Creating a Dynamic Pivot Chart Title Based on Slicer(6 Easy Steps)
This Dynamic Pivot Chart Title tutorial is suitable for users of Excel 2013/2016/2019 and Excel for Microsoft Office 365.
Objective
Create a dynamic Pivot Chart title using the new TEXTJOIN function that changes depending on the selection made in the slicer.
In this tutorial I’ll cover:
- What is a Dynamic Pivot Chart Title?
- Video Tutorial – Pivot Chart Title Based on Slicer
- How to Create a Dynamic Pivot Chart Title Based on a Slicer?
- Let’s Wrapup
Related:
How to Enable Excel Dark Mode? 3 Simple Steps
How to Add Error Bars in Excel? 7 Best Methods
How to Superscript in Excel? (9 Best Methods)
What is a Dynamic Pivot Chart Title?
A dynamic Pivot Chart title is a title that changes based on the selection you have made.
For example, if you have a Pivot Chart that is filtered using a slicer, you may want the pivot chart dynamic title to display the selection from the slicer. The title will change each time you make a new slicer selection making it easier to understand the data that is currently displayed.
In this example, I have a PivotTable showing the total sales across different categories of products and a Pivot Chart that visualizes the analysis. I also have a slicer to filter the data by store.
The Pivot Chart currently has a static title labelled ‘Sales by Category‘.
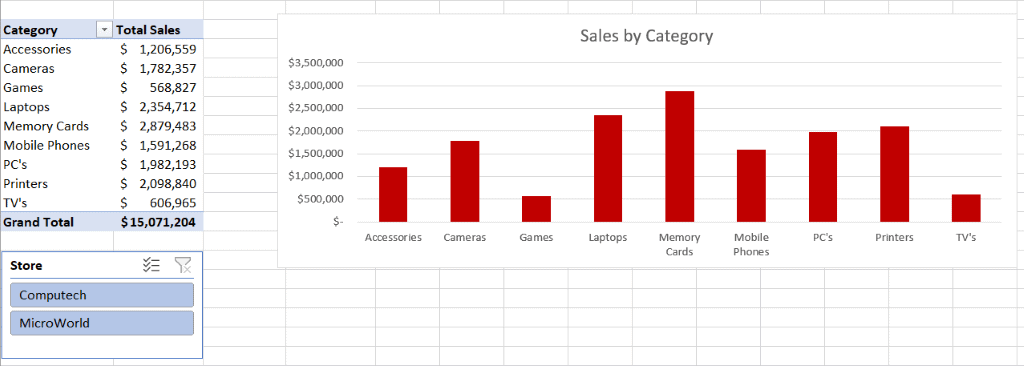
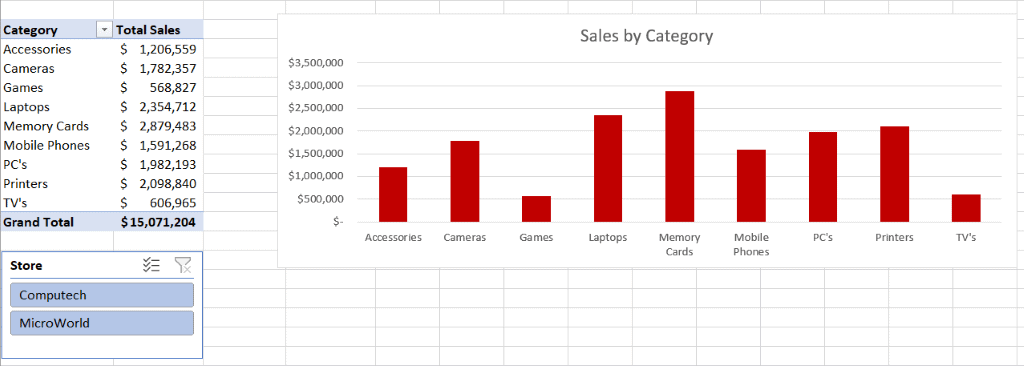
I want the title to reflect the current slicer selection. If ‘Computech’ is chosen in the slicer, I would like the chart title to say, ‘Sales by Store – Computech,’ and if ‘MicroWorld’ is selected, ‘Sales by Store – MicroWorld.’ If both stores are selected, I would like the chart title to reflect that.
The process of making a chart label dynamic involves a few different steps. The method I am using in this tutorial is just one of the ways this can be achieved.
Video Tutorial – Pivot Chart Title Based on Slicer
To see Dynamic Labels in action, please watch the following video tutorial.
Also Read:
How to Use the Excel Fill Handle Easily? (Top 3 Uses with Examples)
How to Shade Every Other Row in Excel? (5 Best Methods)
VLOOKUP for Dummies (or newbies)
How to Create a Dynamic Pivot Chart Title Based on a Slicer?
Step 1 : Prepare your Data
As we are going to be performing a few different steps to create the dynamic chart title, I find it useful to create a ‘Helper’ worksheet to separate the calculations from the data.


- From the ‘Sales by Category’ worksheet, Cut (ctrl+x) the slicer
- Paste (ctrl+v) the slicer onto the ‘Helper’ worksheet


Next, I am going to create another PivotTable on the ‘Helper’ worksheet using the source data on the ‘Data’ worksheet.
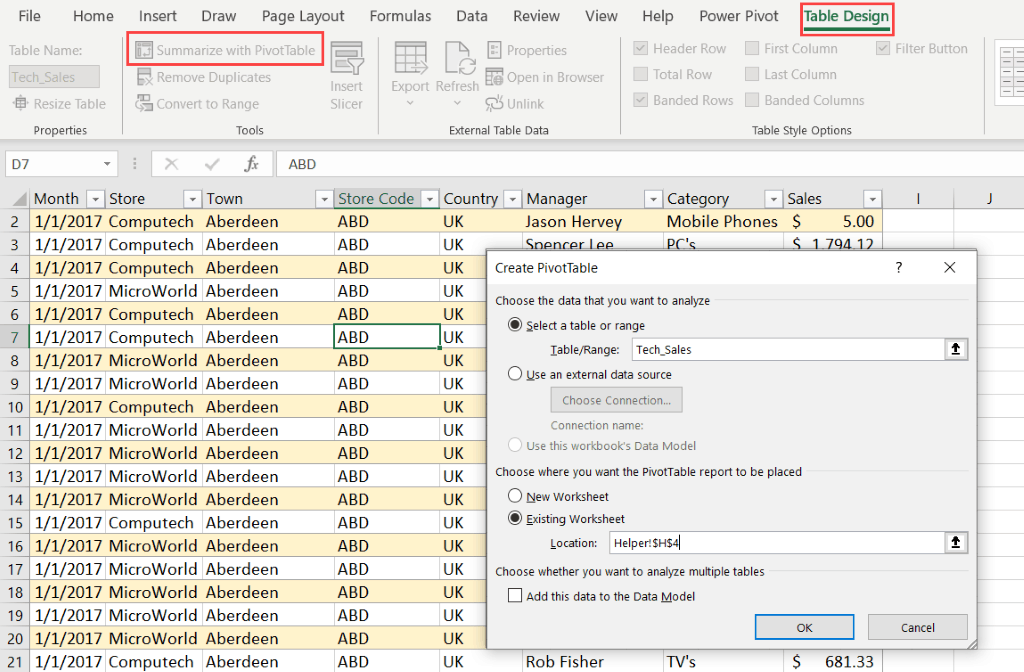
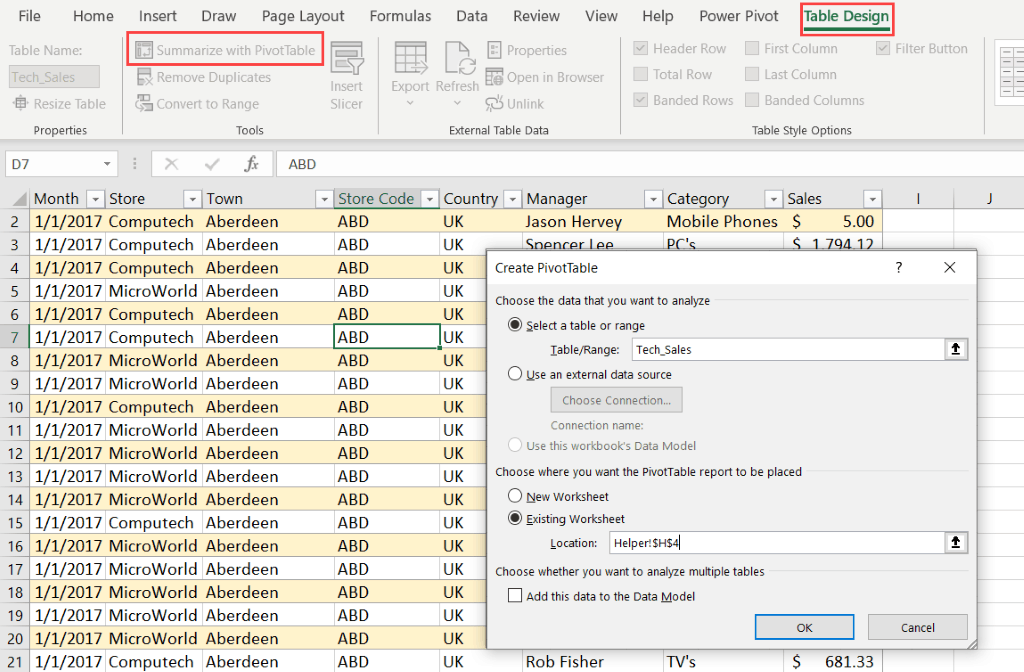
- Drag the field used in the slicer, in this case, ‘Store’ to the Columns area


- Turn off Grand Totals for the PivotTable
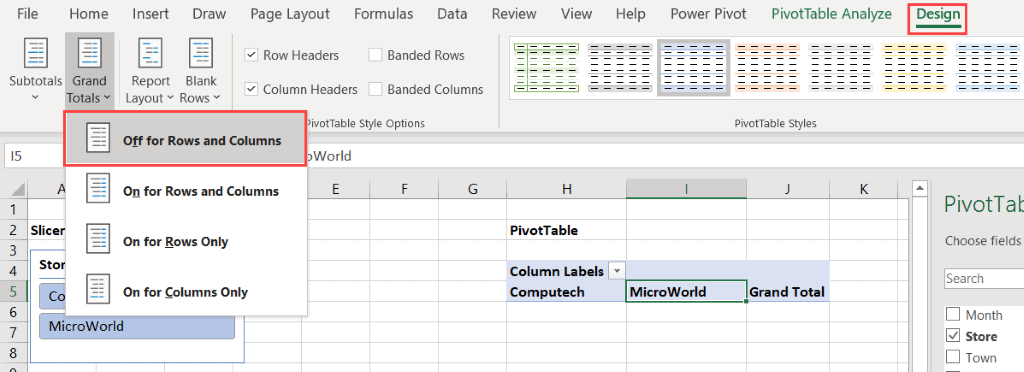
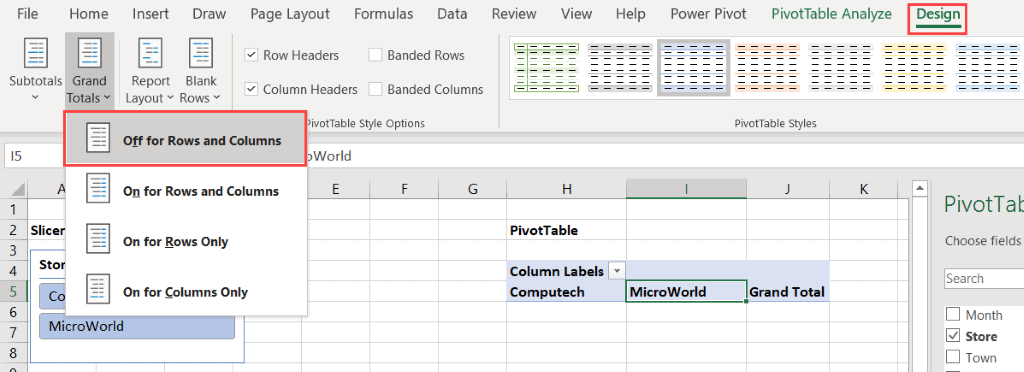
Everything is now in place to create the formula for the dynamic chart title.
Step 2 : Create the Dynamic Pivot Chart Title
- On the ‘Helper’ worksheet, type the main title for the Pivot Chart
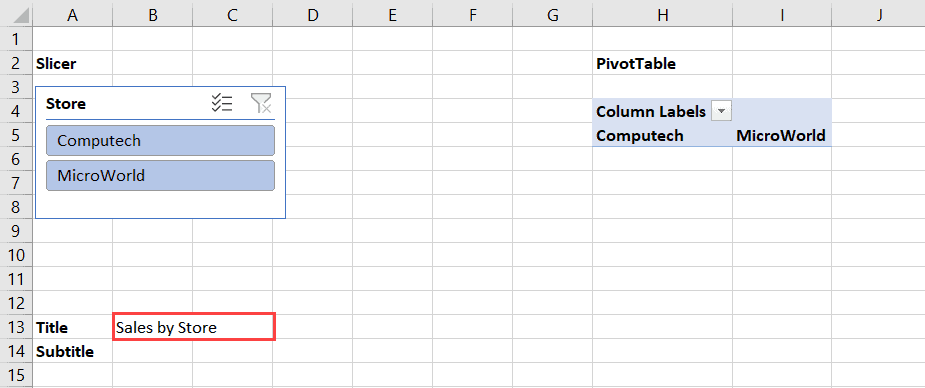
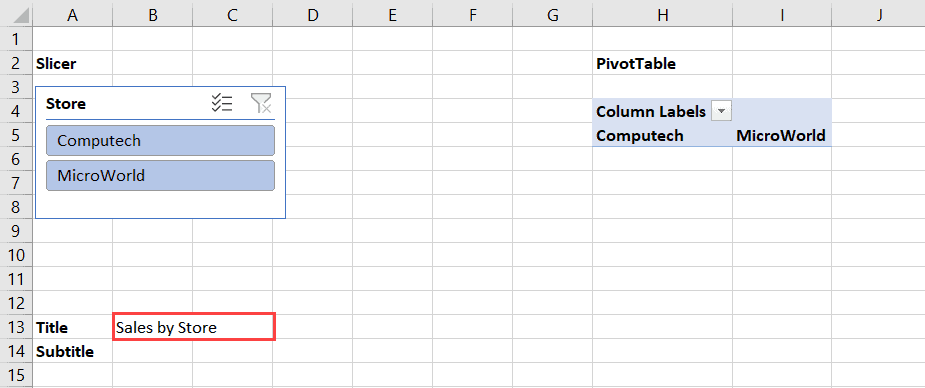
The subtitle will contain whichever store or stores we select in the slicer.
For this, we need to use a formula.
For Excel 2019/365 Users Only
If you have 2019, 365, or a later version of Excel, you will be able to utilize the new TEXTJOIN function to construct the subtitle.
This function has 3 arguments; delimiter, ignore_empty and text
The delimiter tells Excel how you would like the words in the subtitle to be separated, in this case, with a comma. The TRUE argument tells Excel to ignore empty cells in the selection, which is row 5.


For Excel 2010/2013/2016 Users
If you are using an older version of Excel, you will not be able to use the TEXTJOIN function. Instead, you will need to use a combination of CONCAT or CONCATENATE, SUBSTITUTE, and TRIM to achieve the same result.
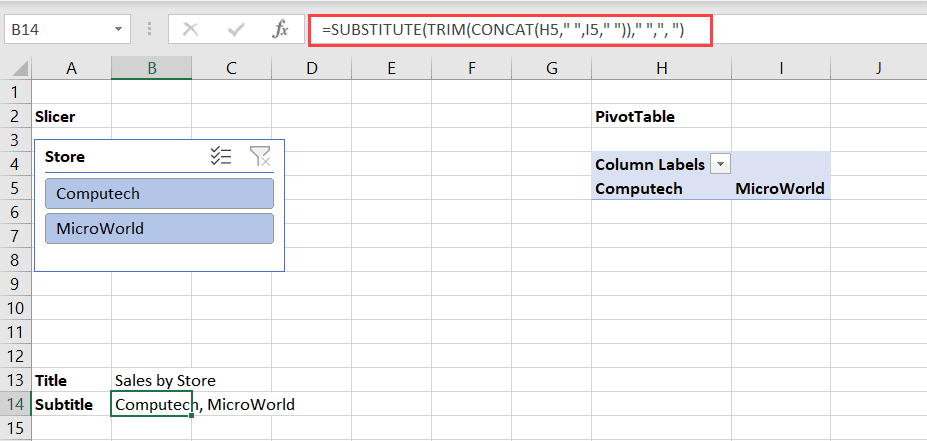
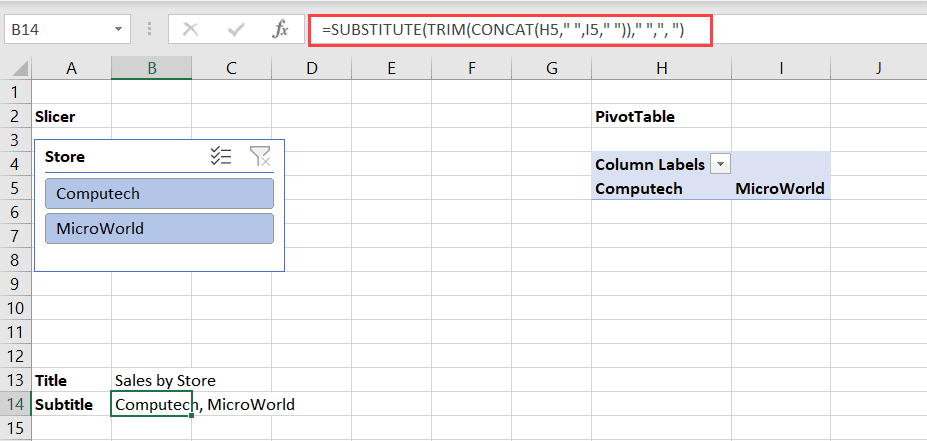
Step 3: Connect the Slicer to the PivotTable
The next step is to connect the slicer to the PivotTable on the ‘Helper’ worksheet.
- Select the slicer
- From the Slicer tab, in the Slicer group, click Report Connections
- Put a tick in the box next to the relevant PivotTable
- Click OK


Test out the slicer. The subtitle and PivotTable should change according to the selection in the slicer.


Step 5: Connecting the Dynamic Titles to the Pivot Chart
The final step in the process is to connect the title and the subtitle to the Pivot Chart.
- Select the text box that contains the chart title
- In the formula bar, type =
- Click the ‘Helper’ worksheet and select the cell that contains the title ‘Sales by Store’
- Press Enter


- From the Insert tab, in the Text group, select Text Box
- Draw a text box on the chart
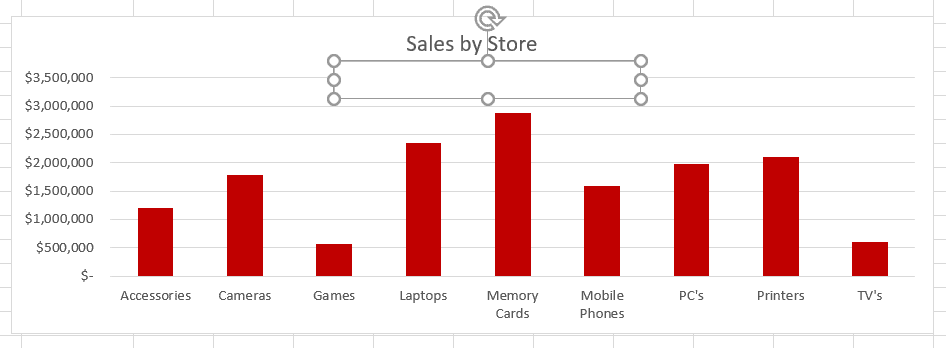
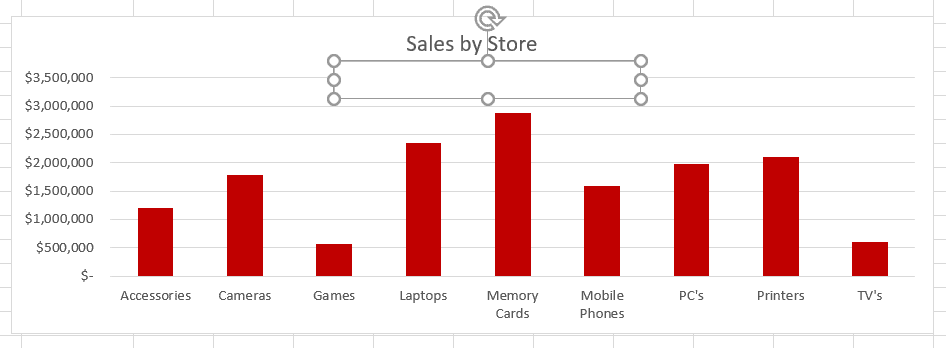
- With the text box selected, type = in the formula bar
- Click the ‘Helper’ worksheet and select the cell that contains the subtitle
- Press Enter
- Format the chart title as desired


- Copy the slicer back to the ‘Sales’ worksheet and test it out


Suggested Reads:
How to Group Worksheets in Excel? (In 3 Simple Steps)
Easily Make a Bullet Chart in Excel—2 Examples
How to Easily Create an Excel Histogram?—2 Best Methods
Let’s Wrapup
In this tutorial, I have covered the easiest method to add a dynamic pivot chart title based on a slicer. There are so many different methods and techniques for creating dynamic labels for charts and Pivot Charts. To see more of them, check out the links below.
Trump Excel – How to Create Dynamic Chart Titles in Excel
Dummies – The Art of Dynamic Labeling in Excel
For more Free Excel tutorials from Simon Sez IT. Take a look at our Excel Resource Center.
Other Excel classes you might like:
- Dashboard in Excel Using Pivot Tables, Pivot Charts and Slicers
- Logical Functions in Excel
- Designing Better Spreadsheets in Excel
- Introduction to Power Pivot & Power Query in Excel
To learn Excel with Simon Sez IT. Take a look at the Excel courses we have available.

