10 Microsoft Outlook Productivity Hacks
This Microsoft Outlook Productivity Hacks guide is suitable for users of Outlook 2013/2016/2019 and Outlook for Microsoft 365.
OBJECTIVE
Work smarter not harder in Microsoft Outlook with these 10 Outlook productivity hacks.
HOW TO BE MORE PRODUCTIVE IN OUTLOOK
Outlook has all bases covered when it comes to business communication. We can email, use the calendar, organize contacts and keep on top of tasks from within its blue borders. With so much going on and a never-ending stream of emails, calendar invites, documents, and requests being sent our way, it’s no surprise that we can sometimes get overwhelmed and end up with an out-of-control, unorganized inbox.
We should schedule time each week to do regular housekeeping. Deleting emails, we don’t need. Archiving emails, we want to keep. Moving mails to neat folders etc., but in a busy environment when you are time-poor that doesn’t always happen.
We can do something so that we are working more efficiently. Let Outlook do the heavy lifting and learn the tools we have at our fingertips to help organize and streamline our workflow.
VIDEO TUTORIAL
ORGANIZING FOLDERS
It doesn’t take much for our email to get out of control. Any busy professional will receive multiple emails a day, and over time this builds up. If you don’t have good organization, it can make it hard to find exactly what you need when you need it, and no one wants to spend 30 mins looking for a specific email in a list of hundreds.
That’s where folders come in. There are three main ways to organize emails into folders effectively.
FAVORITES FOLDER
Folders that you use most frequently or important folders should be added to your favorites to make them quick and simple to access. Favorite folders get added to the top of your Outlook folder list in a separate section. A good way of separating the wheat from the chaff.
- Right-click on the folder.
- Select Add to Favorites from the contextual menu.


3. Or, drag and drop the folder to the Favorites section.


4. To remove a folder from Favorites, right-click and select Remove from Favorites.
CONTROLLING THE ORDER OF FOLDERS
By default, Outlook will organize your email folders alphabetically. This might be fine for you, but there might be occasions where you want to control the order that the folders appear in. You can achieve this by numbering the folders.
- Right-click on a folder.
- Select Rename Folder.
Add a number to the start of the folder to customize the order the folders display. To send a folder straight to the top of the list, use an underscore at the beginning.
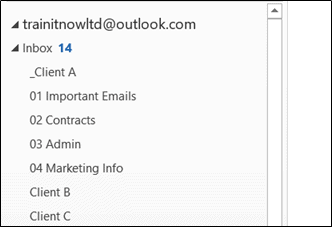
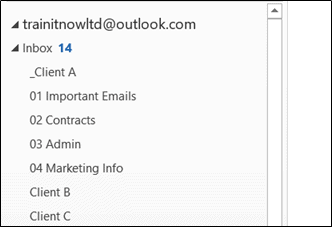
ARCHIVE FOLDERS
By default, all Outlook accounts include an Archive folder. You should move any files you want to keep but don’t necessarily need to refer to frequently in this folder. The cool thing about the Archive folder is that it has its own .pst file, so any emails moved to Archive aren’t clogging up your main Outlook account.
Moving mails to Archive should be your first step if you start experiencing space issues in your Outlook account.
- Right-click on an email.
- Select Archive from the contextual menu.
- The mail will be moved to your Archive folder.


AUTOMATICALLY FILE EMAILS USING RULES
We can spend a lot of time at the end of each day or week, going through emails and moving them to folders. Why not speed up this process by adding rules to your inbox to automatically file incoming mail.
To apply a rule for an email you have in your inbox:
- Select the email.
- Click on the Home tab.
- Click the drop-down arrow next to Rules.
- Choose Create Rule.
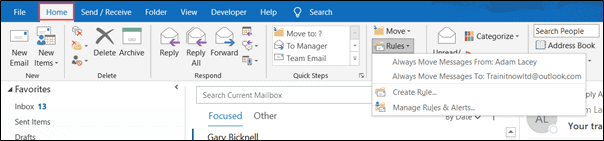
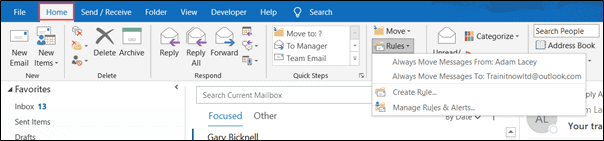
Rules can be created for lots of different actions.
In this example, I am moving all mails from ‘Adam Lacey’ with any subject into the ‘Important Emails’ folder.
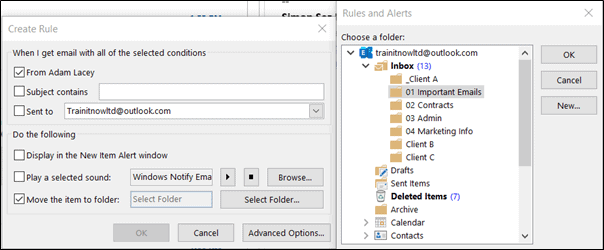
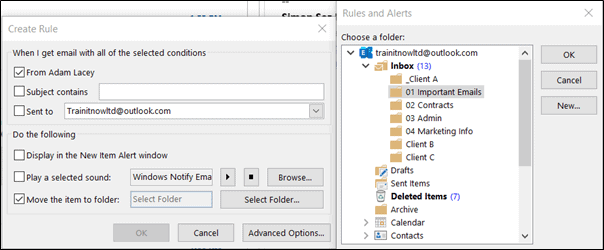
Each time I receive an email from Adam, it will bypass the Inbox and go straight to the Important Emails folder. This means I have all of the important ‘stuff’ together, and I can review it in my own time.
CATEGORIES AND FLAGS
Categories and Flags are two of the best ways to manage emails in Outlook.
Categories
Most people use Categories to assign colors to emails to visually identify items by people, teams, topic, priority, etc.
- Click the Home tab.
- Click Categorize.
By default, the categories will have generic names assigned by Outlook until you change them.


- Click All Categories.
- Select a Category.
- Click Rename.
If you require more categories than 6 listed, click on New. You can also choose the color of the category and if you want to assign a shortcut key.


- To apply a category to an email, select the email.
- Right-click on an email.
- Select Categorize.
- Choose a Category.
- Click OK.
A color-coded tab will appear on the email in the inbox. This might look a bit different if you have your reading pane displayed across the bottom.


When you open the email, a bar will display across the top that shows the category name.


Flags
Flags help you identify which emails need to be followed up and when.
- Select an email.
- From the Home tab, click the Follow up drop-down.
- Select a follow-up flag from the list or create your own Custom flag.
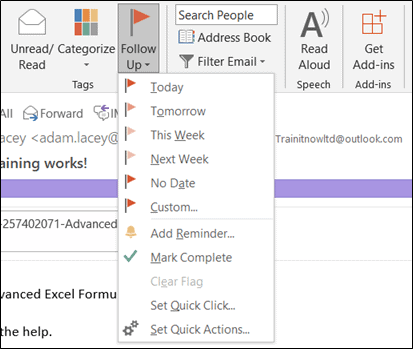
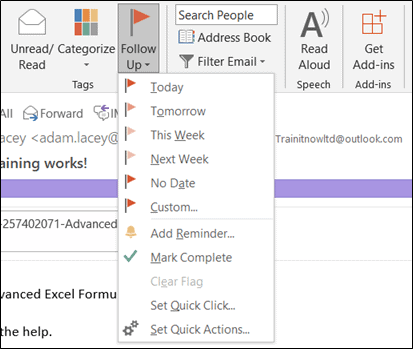
4. Add a reminder to receive a notification when the email needs to be followed up.


5. Once you’ve followed up on an email you can Mark Complete.
QUICKLY ADD EMAIL ADDRESSES TO CONTACTS
Often, we receive emails from new clients, contacts or customers. Normally, we will want to store the new contact details in Outlook.
- Select the email from the new contact.
- Drag and drop the email on to the People icon at the bottom of the navigation pane.


This automatically opens a new contact card with the details from the email populated.
QUICK PARTS
Often, we find ourselves typing out the same email or the same few paragraphs time and time again.
For example, maybe you manage the bookings for a venue, and you often send out an email that says, ‘I’m sorry, but our venue isn’t available on that date.‘ You might include a link back to the booking system and some other information relating to booking and cancellations. Typing this out each time a customer tries to book an unavailable date is not very efficient, not to mention tedious.
You could set this email up as a template OR you could utilize Quick Parts.
Quick Parts is similar to AutoText in many ways. You can set up reusable content and quickly insert it into your email messages, appointments, meeting requests, contacts, and tasks. Microsoft defines Quick Parts as ‘building blocks.
Quick Parts are not limited to text only. They could be images, tables, graphics, icons, formatting, etc.
- Select the text you want to reuse.
- From the Insert tab, select the Quick Parts drop-down.
- Choose Save Selection to Quick Part Gallery.
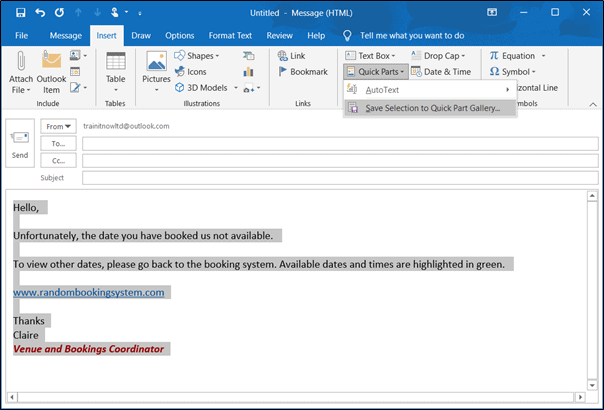
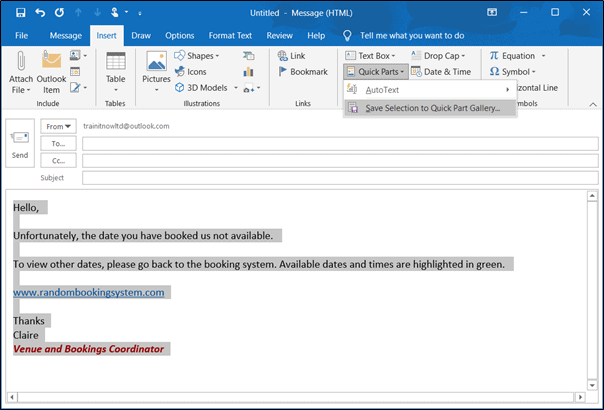
- Add a Name for the Quick Part.
- Click OK.


To reuse the Quick Part:
- Create a new email, calendar invite, contact or task
- From the Insert tab, select the Quick Parts drop-down.
- Select the Quick Part from the list to insert it.
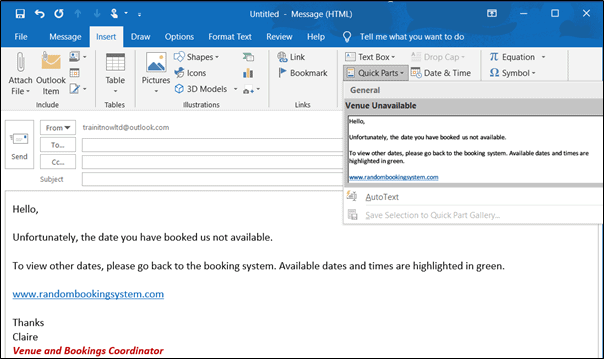
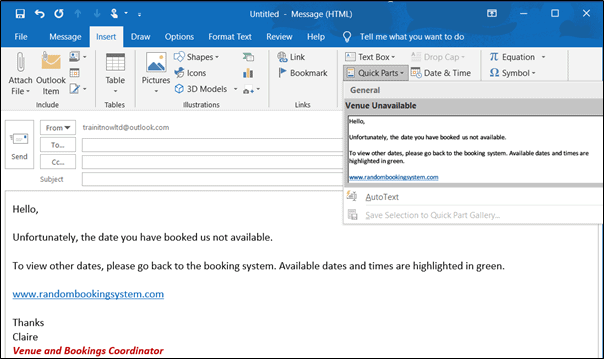
DELAY DELIVERY
When you send an email, it is typically sent to the recipient immediately, barring any connectivity issues. But what if you want to send it at a later time?
For example, maybe you are in a different time zone to a colleague, and you don’t want to send an email in the middle of the night and risk waking them up. You could save the email to Drafts, but that means you have to remember to send it the following day. It means extra work for you, and there is a chance you could forget.
Instead, you can get Outlook to delay the delivery.
- Compose the message.
- From the Options tab, click Delay Delivery.
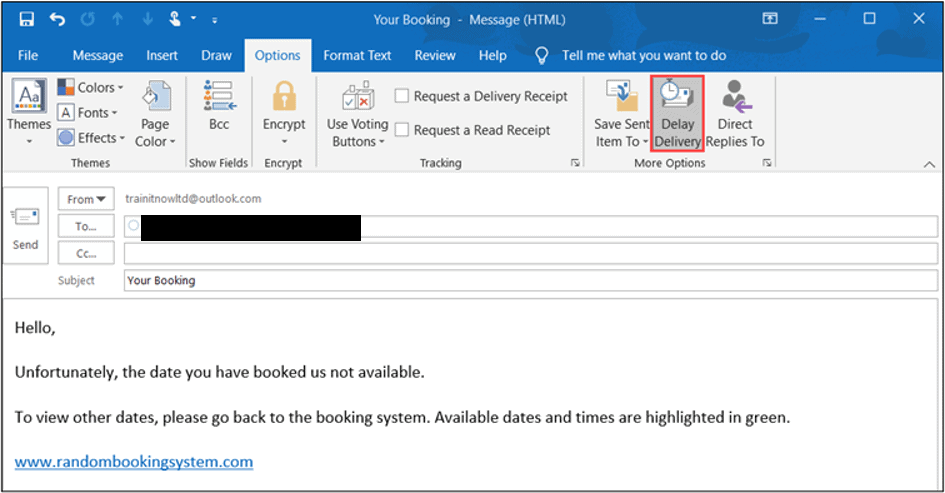
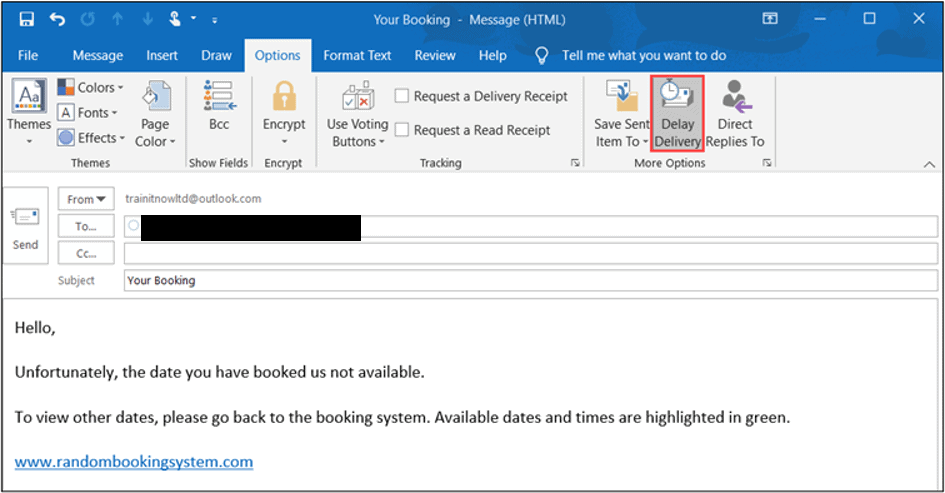
- In the Delivery options section at the bottom, select a date and time.
- Outlook will deliver the message on the date and time set here.


SEARCH FOLDERS
Outlook has a pretty brilliant search facility to help you find emails in your inbox. But why keep running the same searches over and over again when you can create search folders? Search folders are a one-click option to run a search based on specific criteria quickly.
You’ll find search folders at the bottom of your folder list in the Navigation Pane.


- Right-click on Search Folders.
- Select New Search Folder.
- Define what you want to search folder to search for
In this example, I want to create a search folder that searches for all mail from a specific person.


- Click Choose.
- Select the recipient from your contacts list or type in the email address manually.


- Click OK.
Whenever I want to run this search and see the emails I’ve received from Adam, I click on the search folder.


You can create a search folder based on many different pieces of criteria. For example, maybe you want to see all the largest emails in your account. Maybe you want to see just the unread emails. Or maybe just the emails that are assigned to a specific category.


To rename any search folder, right-click and select Rename.
QUICK STEPS
If you regularly perform the same set of actions on an email, Quick Steps are going to make your life a lot easier. Quick Steps lets you apply multiple actions to a message with one click.
For example, if I always send emails to my 3 of my colleagues and my team leader, I could set this up as a Quick Step. If I always categorize or flag an email and then move it to a folder, I could set this up as a Quick Step.
You’ll find Quick Steps on the Home tab.


- Click the More arrow to open up the Quick Steps gallery.
- You can choose one of the pre-defined Quick Steps or create your own Custom Quick Step.


In this example, I am going to create a Quick Step that Flags an email for Follow-up and then moves it to a folder.


- Click Finish.
The new Quick Step is now the first one in the list.


4. Select an email and click on the Quick Step.
Outlook will apply all of the actions assigned to the Quick Step. In this case, it will flag the email and move it to the _Follow Up folder.
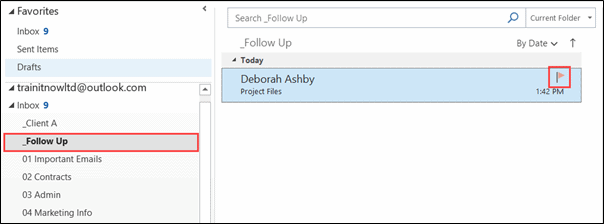
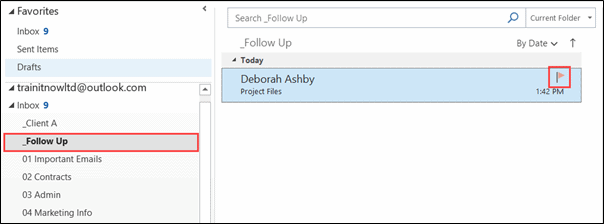
VIEW INBOX AND CALENDAR SIDE BY SIDE
This is so simple but so useful. Often, it’s helpful to view both your inbox and your calendar side by side.
Currently, I have my inbox open, but I want to open my calendar separately and then view both of them side by side.
- Right-click on the Calendar icon in the Navigation pane.
- Select Open in New Window.


Now you have your inbox and calendar in two independent windows. You might want to drag your calendar onto a second monitor or use the Windows 10 snapping facility to view side by side on one screen.
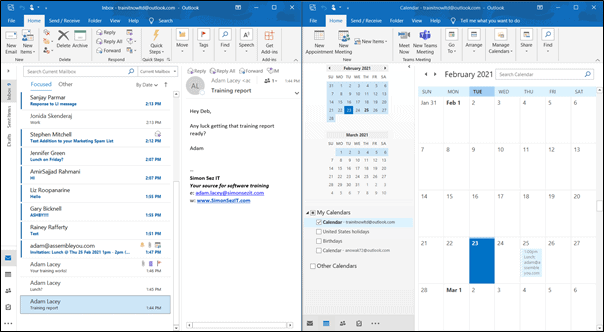
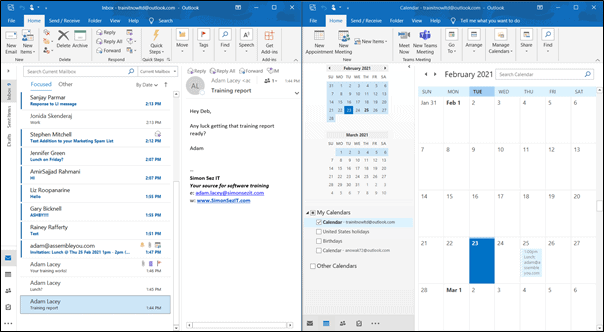
IGNORE A CONVERSATION
Imagine the scenario. An email was sent out to 50 people in your organization asking if you can attend the staff drinks on Friday. You reply all with ‘Yes.’ For the next two hours, you are bombarded with other people replying all to the same conversation, and even worse, it’s gone off on a tangent which you have no interest in.
Now, we don’t have to send a message requesting to be removed from the Reply All. Instead, we can discreetly ignore the conversation, and no one will ever know!
The Ignore Conversation feature in Outlook removes all messages related to the conversation or thread that you select and moves future messages in the conversation directly to your Deleted Items folder.
- Select any message within the conversation.
- From the Home tab, select Ignore.
- Alternatively press the Ctrl+Del keyboard shortcut.


For more information on productivity hacks in Outlook, take a look at our other, free, MS Office training.
To learn more about Microsoft Outlook, take a look at the full range of Outlook courses available on Simon Sez IT.

