How to Group Worksheets in Excel? (In 3 Simple Steps)
Note: This guide on how to group worksheets in Excel is suitable for Excel 2007, Excel 2010, Excel 2013, Excel 2016, Excel 2019 and Office 365 users.
Grouping worksheets in Excel is the best way to edit multiple sheets at the same time. It allows you to perform the same tasks on multiple worksheets seamlessly.
In this guide, I’ll show you how to group worksheets in Excel, its uses, and how to ungroup them.
I’ll cover:
- Why Group Worksheets?
- How to Group Worksheets in Excel?
- How to Group all Worksheets in One Go?
- How to Ungroup Worksheets in Excel?
You can watch this short video to easily understand how to group worksheets in Excel.
Related:
How To Find Duplicates In Excel? The Best Guide
Excel Goal Seek—the Easiest Guide (3 Examples)
Create A Pivot Table In Excel—the Easiest Guide
Why Group Worksheets?
Grouping worksheets saves you a lot of time, especially when you need to perform the same tasks on them. When the worksheets are identically structured, you need not switch between all of them, to enter the same formula or apply the same formatting. It is better to group the worksheets together instead.
Any change made in any one of the grouped worksheets will reflect in all other worksheets in the group, simultaneously.


You can use this feature to add new data to multiple worksheets, apply uniform formatting, perform the same calculations, etc. The list is practically endless. Any change that needs to be applied uniformly to all the worksheets can be done after grouping them together.
How to Group Worksheets in Excel?
Grouping worksheets in Excel can never get simpler. Just follow these simple steps to do this.
Step 1: Press and hold the ‘Ctrl’ Button.
Step 2: While holding the ‘Ctrl’ button, click on the sheet tabs you want to group, one by one.


Step 3: Release the ‘Ctrl’ button.


Now, the selected sheets are grouped together successfully. Their sheet tabs will have a white background, whereas the other sheet tabs will have a grey background.
All the edits or changes made in any of the sheets will be applied to all the grouped sheets in one go.
How to Group all Worksheets?
To group, all worksheets in Excel follow these simple steps:
Step 1: Right-click on any sheet tab.
Step 2: Click on the “Select all sheets” option from the menu.
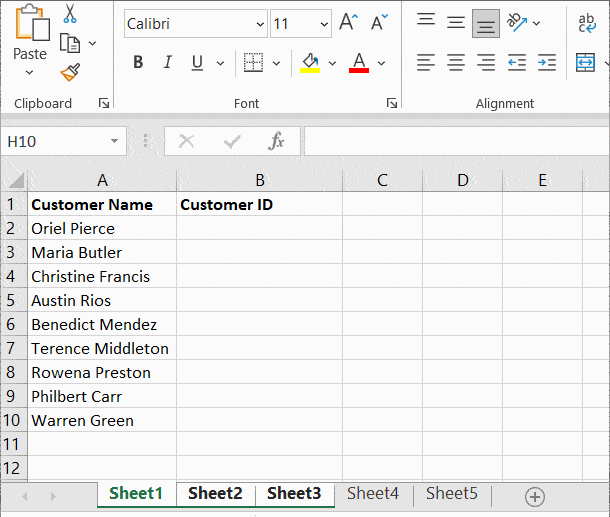
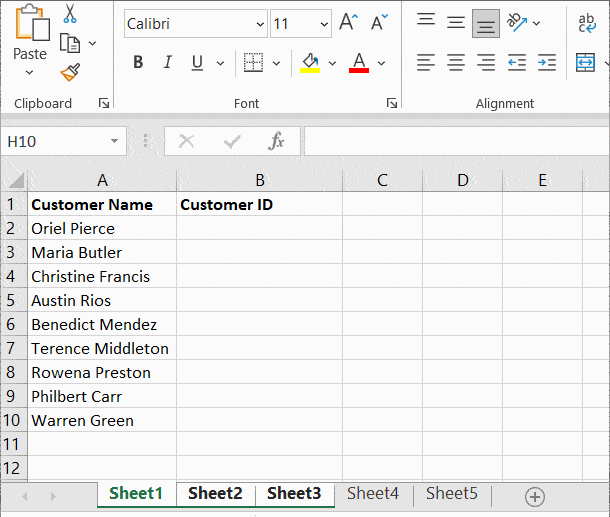
That’s all. Now, all your worksheets are grouped together. You can edit any one of them, to apply the same changes to all of them simultaneously.
Also Read:
How To Use Excel Countifs: The Best Guide
Excel Conditional Formatting -the Best Guide (Bonus Video)
The Best Excel Project Management Template In 2021
How to Ungroup Worksheets in Excel?
It is important to ungroup worksheets once you have made the desired changes. You can do this in two ways:
Option 1: Click on any sheet tab outside the group. This will immediately ungroup them.
Option 2: Right-click on any of the sheet tabs in the group and click on the ‘Ungroup Sheets’ from the menu.


Suggested Reads:
Create An Excel Dashboard In 5 Minutes – The Best Guide
Dynamic Dropdown Lists In Excel – Top Data Validation Guide
Predict Future Values Using Excel Forecast Sheet – The Best Guide
FAQs
How do I group two worksheets in Excel on a Mac?
To group worksheets in Excel on Mac, just hold the command key and click on the desired sheet tabs and release the command key.
How do I make multiple worksheets have the same format in Excel?
To apply the same format to multiple worksheets in Excel, group them together by holding the ‘Ctrl’ key and clicking on their sheet tabs.
Release the ‘Ctrl’ key.
Make the necessary formatting changes in any one of the grouped worksheets. The same formatting will be applied to all worksheets in the group.
Let’s Wrap Up
That’s all about how to group worksheets in Excel. If you have any questions about this or any other Excel feature, let us know in the comments. We are always happy to help.
If you need more high-quality Excel guides, please check out our free Excel resources centre.
Simon Sez IT has been teaching Excel for over ten years. For a low, monthly fee you can get access to 100+ IT training courses. Click here for advanced Excel courses with in-depth training modules.

