Arrow Keys Not Working in Excel – 4 Easy Fixes
Note: This troubleshooting guide on the “Arrow keys not working in Excel” problem is suitable for all Excel versions including Office 365.
Arrow keys have become an integral part of our day to day work involving computers. All the more so in Excel spreadsheets. The arrow keys help you easily navigate and scroll through thousands of rows and columns at a button’s press. But, sometimes they might suddenly stop working altogether. And, fixing it can become very frustrating if you don’t know what you are dealing with.
In this short Excel troubleshooting guide, I’ll walk you through four easy fixes you can use to resolve the “arrow keys not working in Excel” issue.
You’ll learn:
- Fix 1 – Disable Scroll Lock
- Fix 2 – Switch on Sticky Keys
- Fix 3 – Deactivate Excel Add-Ins
- Fix 4 – Reboot the PC
Related:
How to Fix the Excel Spill Error? — 5 Easy Fixes
How to Indent in Excel? 3 Easy Methods
How to Add Subscript in Excel? (6 Best Methods)
Fix 1 – Disable Scroll Lock
The “arrow keys not working in Excel” problem sometimes occurs if the Scroll lock is switched on. You can easily solve this by switching off the scroll lock feature on your keyboard.
- If you are using a Mac, save the following code as an AppleScript file using TextEdit and run it when using Excel.
set returnedItems to (display dialog "Press OK to send scroll lock keypress to Microsoft Excel or press Quit" with title "Excel Scroll-lock Fix" buttons {"Quit", "OK"} default button 2)
set buttonPressed to the button returned of returnedItems
if buttonPressed is "OK" then
tell application "Microsoft Excel"
activate
end tell
tell application "System Events"
key code 107 using {shift down}
end tell
activate
display dialog "Scroll Lock key sent to Microsoft Excel" with title "Mac Excel Scroll-lock Fix" buttons {"OK"}
end ifRemember to name the file as FixExcelKeys.applescript. Now, open any Excel spreadsheet and run this Applescript file by double-clicking on it. This will fix the arrow keys not working in Excel issue.
- In Windows, simply press the Scroll Lock key on your physical keyboard to turn it off.
In case the physical key is not available in your keyboard, open the on-screen keyboard using the shortcut Windows + Ctrl + O and click on the Scroll Lock option to turn it off.


- Another often ignored possible trouble maker is the Excel’s built-in Scroll Lock feature. Make sure that it is switched off by right-clicking on your Excel window’s status bar. Then, ensure that the Scroll Lock option is set to Off in the right-click menu.


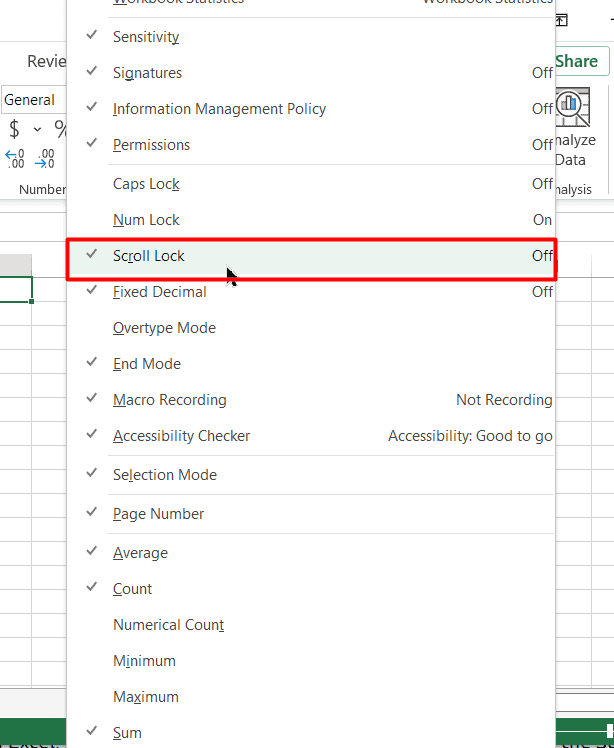
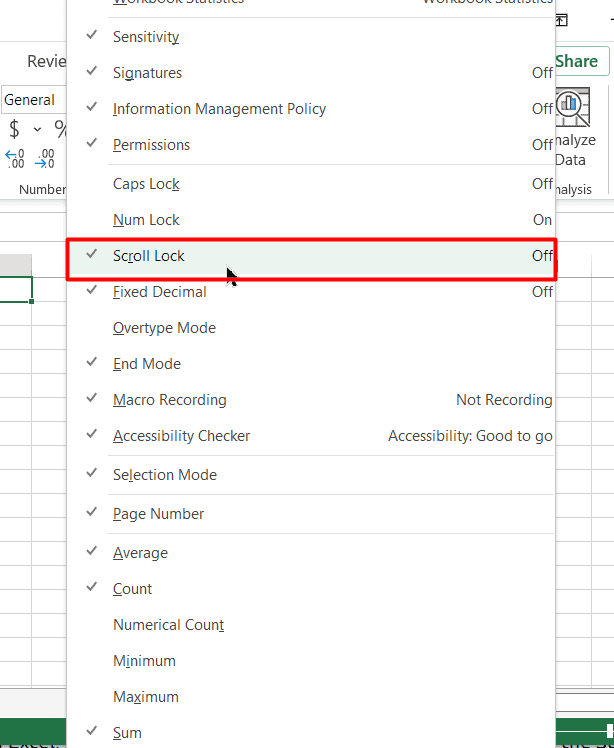
Also Read:
How to Apply the Accounting Number Format in Excel? (3 Best methods)
How to Enable Excel Dark Mode? 3 Simple Steps
The FORMULATEXT Excel Function – 2 Best Examples
Fix 2 – Switch On Sticky Keys
A small caveat : This solution is purely based on trial and error, so it may not always work.
To switch on sticky keys in your PC, follow these steps:
- Open the Control Panel ( Shortcut: Press Windows + R, Type Control , Press Enter) and go to the Ease of Access centre.


- Now, click on the Make the Keyboard Easier to Use or Change how your Keyboard works option. Please note that, depending on your OS version, the option names may vary.


- Enable the Turn on Sticky keys option and click OK.
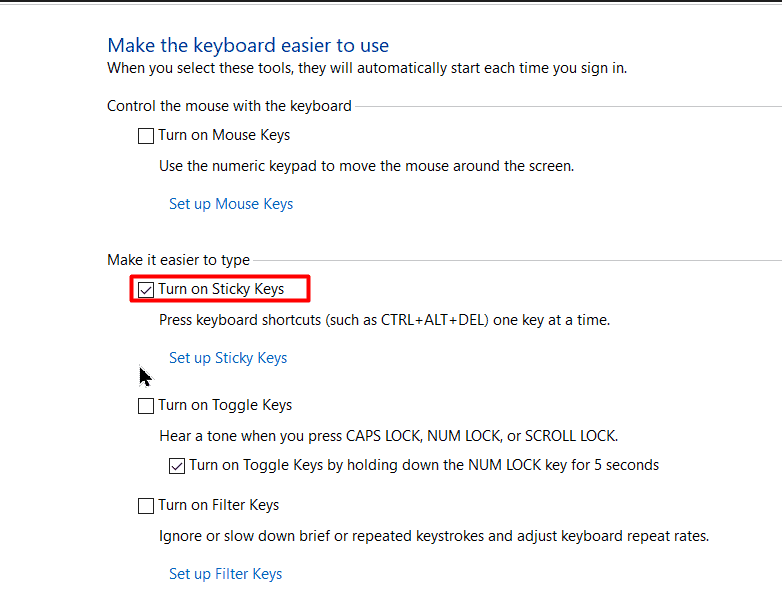
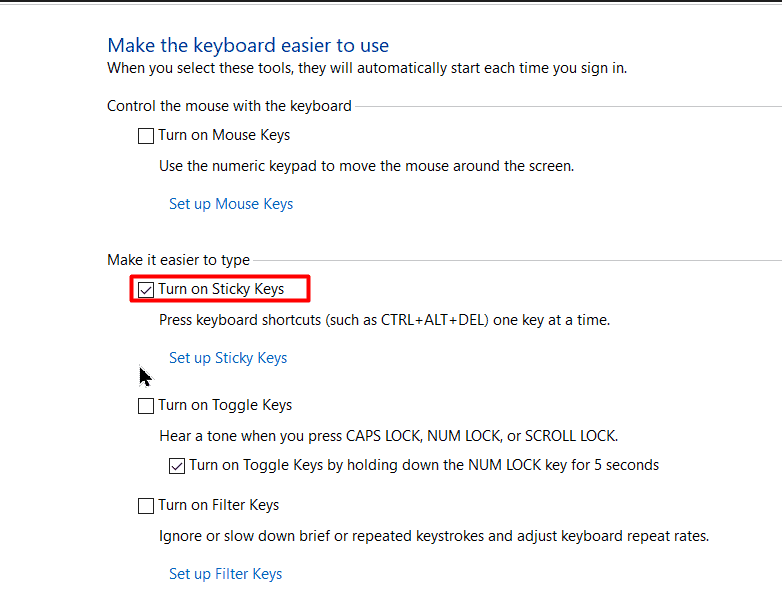
You can skip these steps, by simply pressing the shift key repeatedly for five times. Just remember to click ‘Yes’ when prompted.


Once, you have turned on sticky keys, go to Excel and check if the arrow keys are working.
Fix 3 – Deactivate Excel Add-Ins
Excel add-ins, like the solver and data analysis add-ins are immensely helpful in solving complex problems in Excel. But, they can sometimes occupy too much RAM and processing power and even create certain conflicts in Excel.
Try disabling these add-ins, to see if that fixes the arrow keys not working in Excel.
To do this, open the Options menu under the File tab.


Under the add-ins section, click on the Go button next to the Manage Excel Add-ins option.


Finally, deselect all the add-ins and click OK.


Fix 4 – Reboot the PC
If all the above methods fail, as the last resort – you can now reboot your computer to fix the arrows keys not working issue. More often than not, rebooting solves such issues. But, be careful and save all your files before you hit the reboot button.
Suggested Reads:
How to Autofit Excel Cells? 3 Best Methods
How to Extract an Excel Substring? – 6 Best Methods
How to Shade Every Other Row in Excel? (5 Best Methods)
Let’s Wrap-up
We hope you found this troubleshooting guide helpful. Did you use any of these methods to solve the problem? Please let us know in the comments section below.
You can find more high-quality guides like this in our free resources section.
Want to learn more about Excel? Click here to access our advanced Excel courses with in-depth training modules.
You can train your entire team in Excel and other business software, for a single low monthly fee by clicking here.

