How to Add Page Numbers in Word? 3 Easy Examples
(Note: This guide on how to add page numbers in Word is suitable for all Microsoft Word versions including Office 365)
Imagine this: You have a report to submit in a very short deadline and you are racing against time to complete it. Just before you can heave a sigh of relief, you realise that you have not numbered the pages in the document.
You start frantically searching the different menus and tabs to insert page numbers in Microsoft Word and get frustrated in the process.
We admit that certain features in MS Word can be very confusing, at first. And inserting page numbers in MS Word is one such feature. But, it does not always have to be like that.
In this guide, I’ll show you how to add page numbers in Word easily. After this, it’ll be a walk in the park for you.
You’ll Learn:
- How to Add Page Numbers in Word?
- How to Format Page Numbers in MS Word?
- How to Start Numbering Pages From Any Specific Page in Microsoft Word?
Related:
How to Create a Fillable Form in Word
How to Add Page Numbers in Word?
You can insert page numbers in Word using these simple steps:
- Open the Word document in which you want to insert page numbers.
- Go to the Insert Tab and click on the Page Number option under the Header & Footer section


- Choose the position where you want to insert the page numbers from the listed options.
Top of Page – Left, Right and Centre
Bottom of Page – left, right and centre.
Page Margins – Left, Right and Centre
Current Position – Cursor position


- Once you pick one of the options, the Header & Footer tab settings will appear.


- You can now adjust the page number’s position by adding more space before or after it.


- Similarly, you can adjust the header and footer margins as per to the requirement.
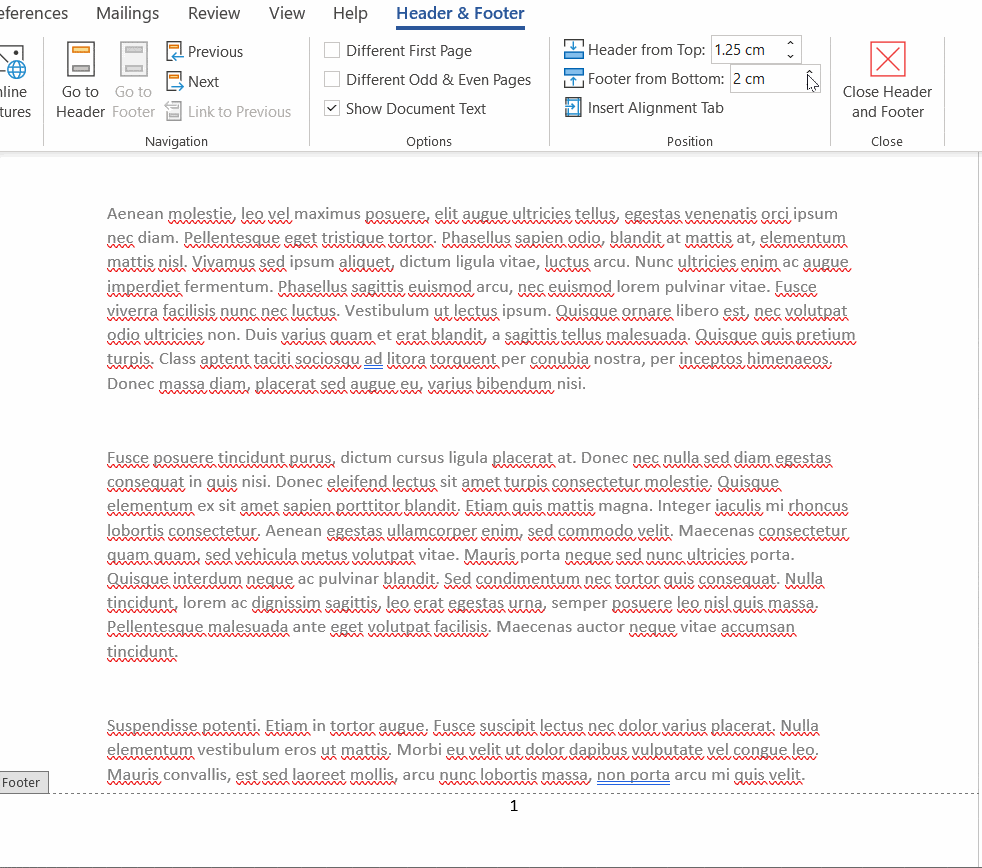
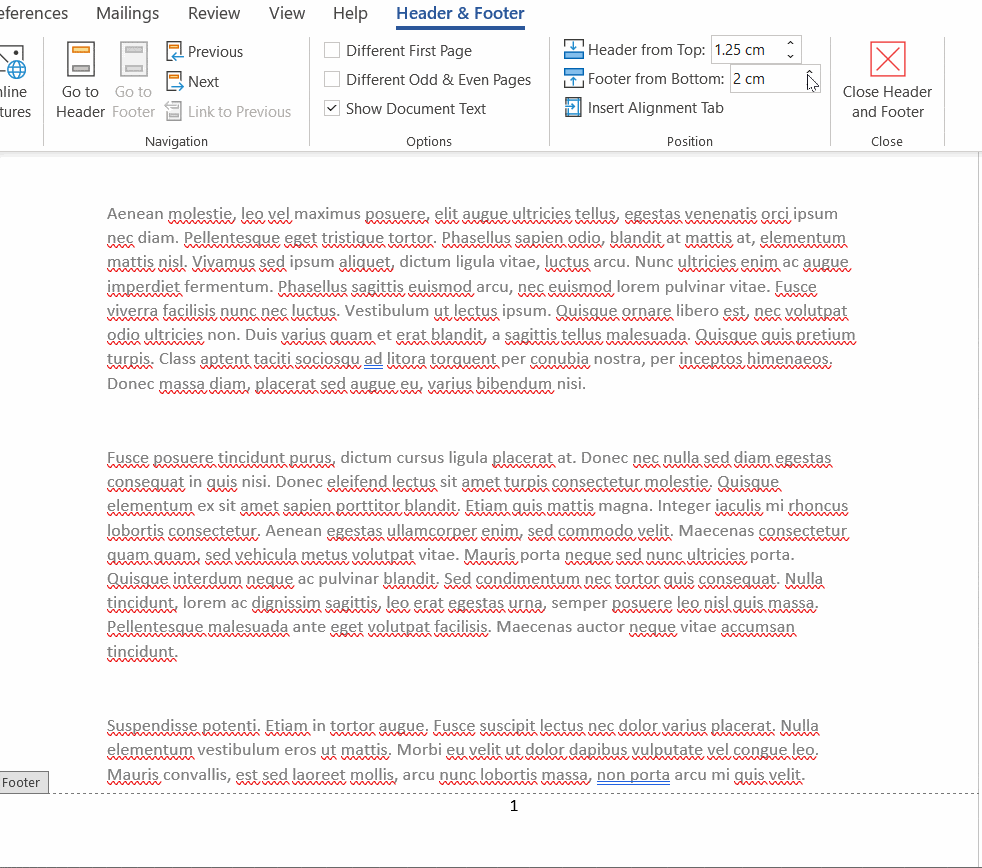
Congratulations, you have successfully learnt how to add page numbers in Word documents.
In the next sections, let us see how to tweak it further to suit some special requirements.
How to Format Page Numbers in MS Word?
By default, the standard modern numbering system will be used to number these pages.
However, you have the option to change them if required.
To do this, follow these steps:
- Double click on the page number you just added
- Go to Header & Footer options > Page Numbers > Format Page Numbers
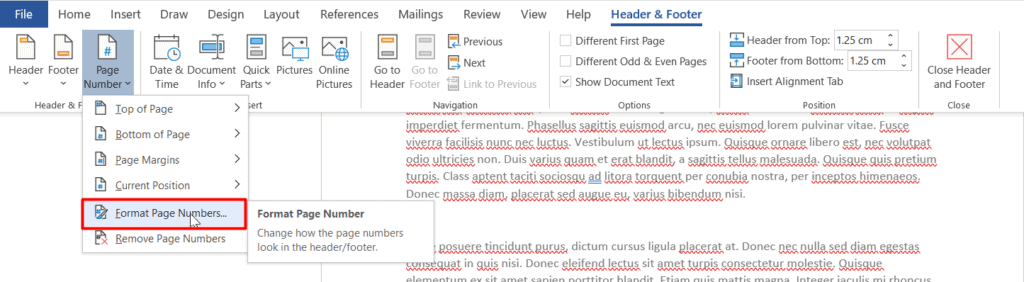
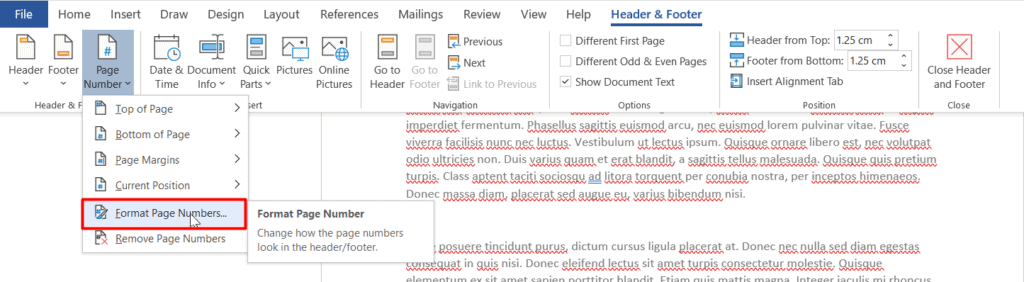
- In the Page Number Format dialog box, choose your preferred format from the Number Format dropdown list. You have up to six style options in this list including roman numerals.


- You can customize it further, by clicking on the Include chapter number option. If you do this, your page numbers will appear along with the chosen chapter numbers.




How to Start Numbering Pages From Any Specific Page in Microsoft Word?
By default, page numbers appear from the very beginning of the Word document. But, in some cases, you may want them to appear from a certain page. For example, your document contains a cover page, an index page, etc. The actual content may start from the fourth page. And you want the page numbers to start from here.
Let us see how to do this:
- Go to the page where you want the numbering to start. In this example, I’ll start with the fourth page.
- Place your cursor at the top of this page in the first line.
- Then click on the Next Page button under the Breaks section of the Layout tab.
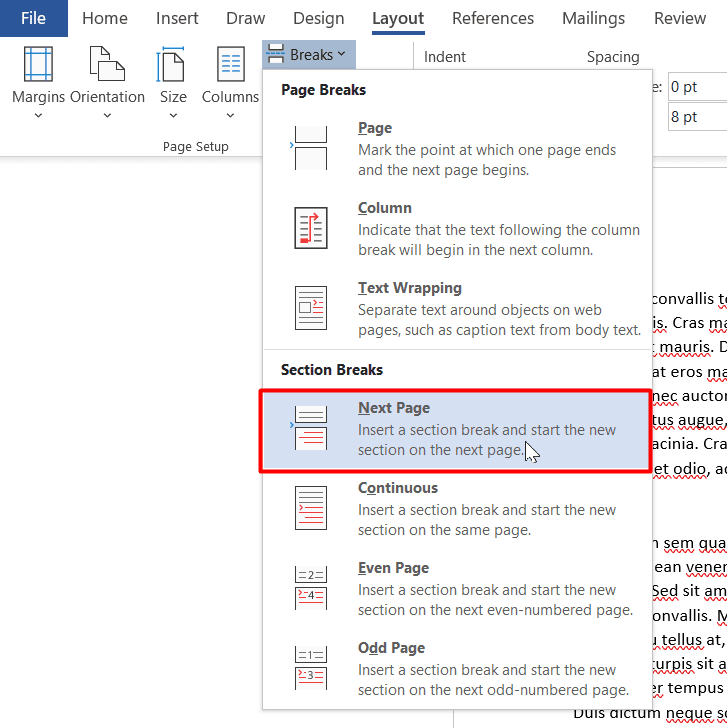
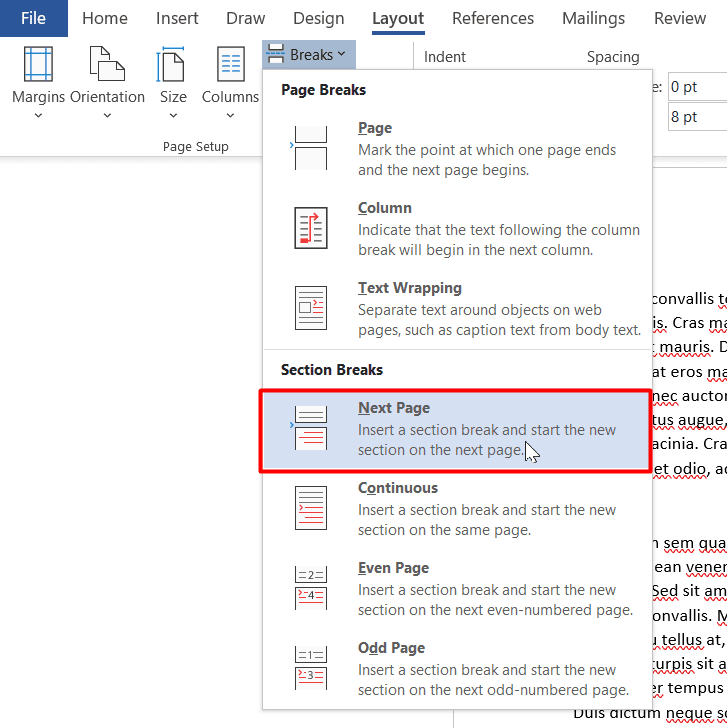
- Now, add page numbers as usual, by going to Insert>Page Number and choosing a relevant style.


- Now, go to the page where you want the page numbers to start and double click on the page number.
- Select the page number and uncheck the Links to Previous option in the Header & Footer Tools tab.
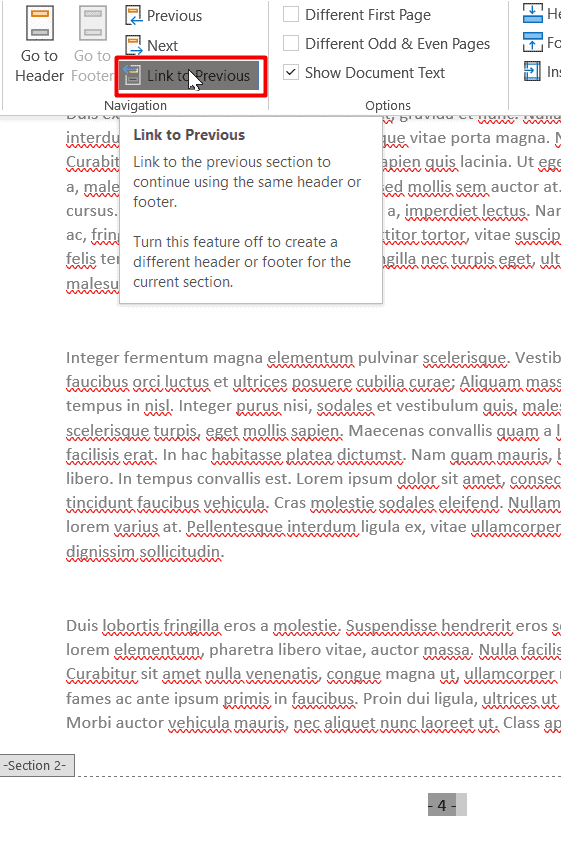
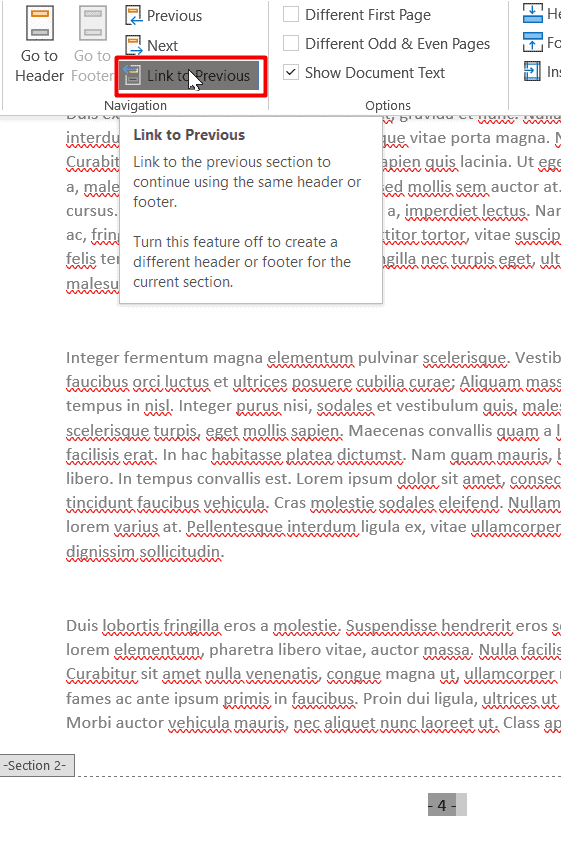
- Immediately after this, go to the Page Numbers > Format Page Numbers option under the same Header & Footer Tools tab.


- Now, assign a starting page number using the Start At option under the Page Numbering section. If you assign 1 here, Word will start counting from 1, starting with this page.




- Finally, go to the beginning of the Word document and double-click on the page number which appears there. You can either delete this, in which case, no page numbers will be assigned to the first few pages until the chosen page. Or, You can modify the format to fit your needs. For example, you can assign roman numerals style numbering to the first few pages.
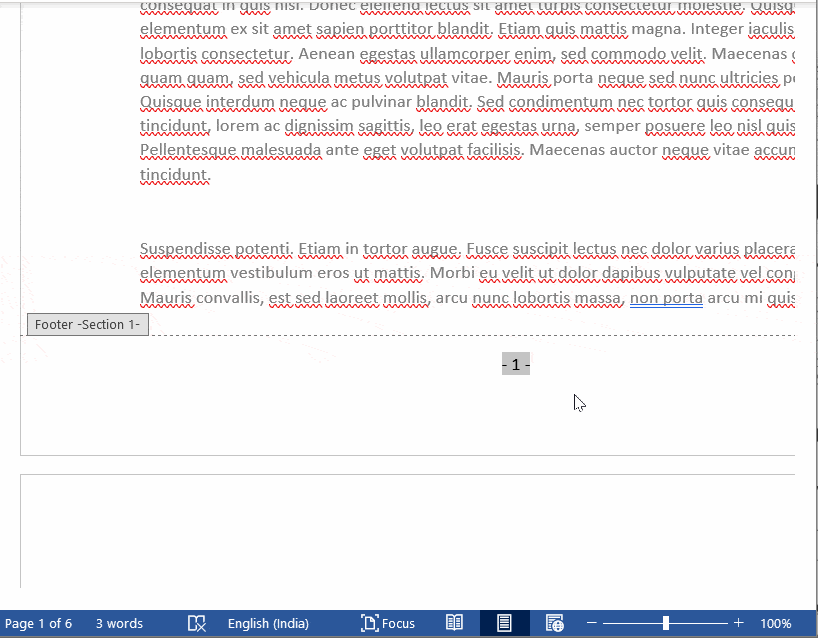
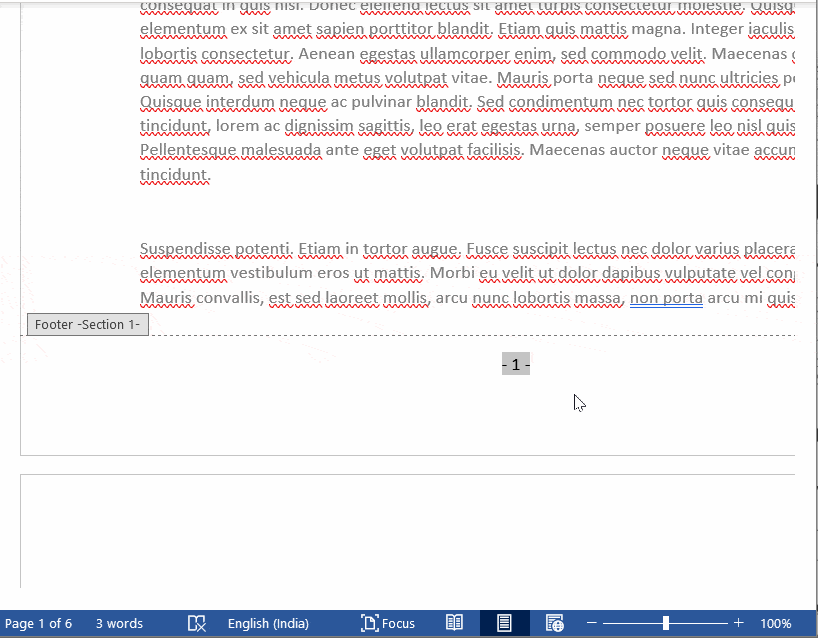


Suggested Reads:
Create and Update an Index in Word
Footnotes in Word and Endnotes in Word
Working with Page Breaks in Microsoft Word
Let’s Wrap Up
In this short guide, we covered everything you need to know about how to add page numbers in Word. Practice these in a rough Word document and let us know if you have any questions.
If you want more high-quality guides, please visit our free resources centre.
To learn Word with Simon Sez IT. Take a look at the Word courses we have available.

