How to Freeze Rows in Excel? 4 Easy Steps
(Note: This guide on how to freeze rows in Excel is suitable for all Excel versions including Office 365)
Avoiding clutter in your Excel spreadsheet is a separate skill in itself. They tend to get quickly overcrowded if not managed properly. Fortunately for us, Excel has built-in features to easily handle such situations.
The Excel Freeze Rows (or Freeze Panes) feature is one of the most important tools to manage how your spreadsheet appears when you are working on it. Its main objective is to freeze a row or a set of rows (or columns for that matter) in view so that you can easily view different parts of the spreadsheet at the same time.
It means that even if you scroll your spreadsheet, these frozen rows or columns will always remain in your sight, while the rest of the rows/columns move up and down (or right to left). This is especially useful when you have to compare different sets of rows that are spread across the length of a huge spreadsheet.
Now, let us see how to use the Freeze Rows feature in Excel in the discussion below.
You’ll learn:
- How to Freeze a Row in Excel?
- How to Freeze a Column in Excel?
- How to Freeze Panes in Excel?
- How to Unfreeze Panes in Excel?
Watch our video on how to freeze rows in Excel
Related:
How to Remove Spaces in Excel? 3 Easy Methods
How to Insert Bullet Points in Excel? 5 Easy Methods
How to Set Print Area in Excel? Step-by-Step Guide
How to Freeze a Row in Excel?
To freeze any row in Excel, just follow these steps:
- Scroll up or down until you see the desired row appears at the top of your screen.
Let us say, you want to freeze the seventh row. Scroll down until the seventh row is appearing at the top of the Excel window.


- Go to the View tab and click on the Freeze Panes drop-down menu.
- Under the drop-down choose Freeze Top Row.
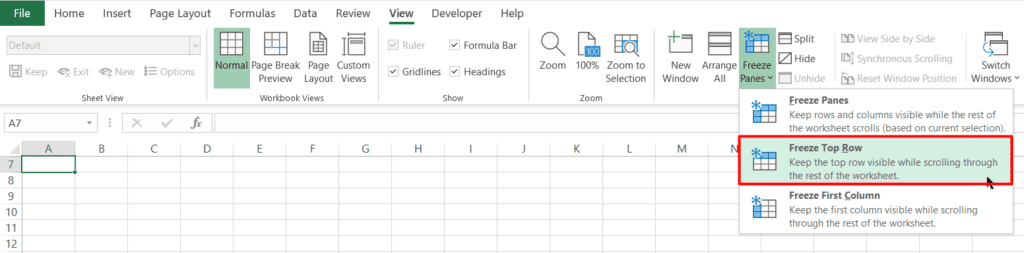
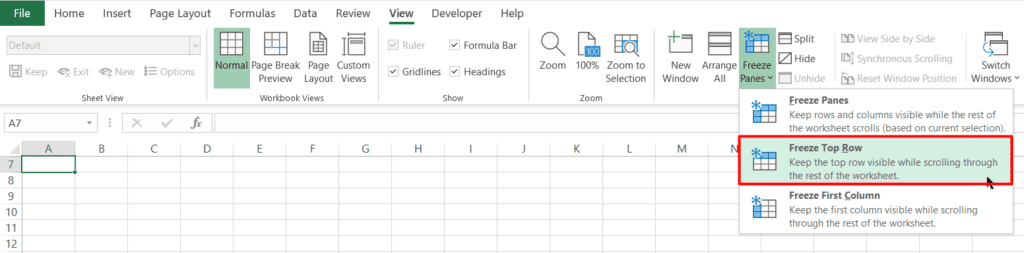
- This will freeze the top-most visible row of the spreadsheet. Since we have placed the seventh row at the top, it will be frozen.


Note: Once you have frozen any particular row, you cannot view the rows preceding it. You have to unfreeze the row to access them.
Also Read:
How to VLOOKUP From Another Sheet?
How to Move Rows in Excel? 5 Easy Methods
How to Fix the Excel Circular Reference Error?
How to Freeze a Column in Excel?
To freeze any column in Excel, follow these steps:
- Scroll left or right until the desired column appears first at the left of the screen.
For example, if you want to freeze the column ‘J’, scroll right until it appears first in the Excel window.
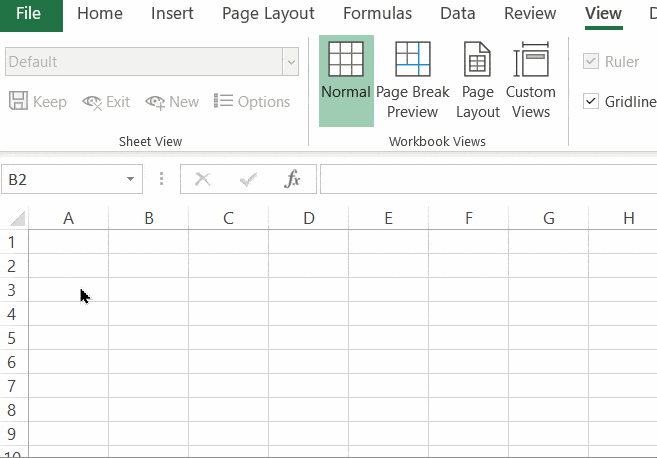
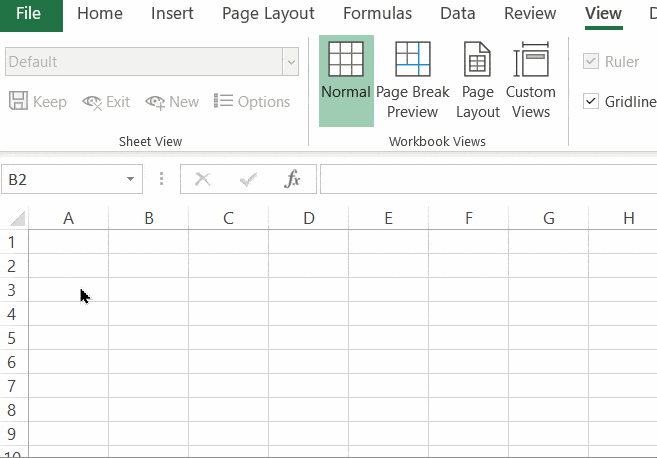
- Click on View > Freeze Panes
- Now click on the Freeze First Column option from the drop-down list.


- This will freeze the first visible column of the spreadsheet. Since in this example we have placed the tenth column first, it will be frozen.


Note: Once you have frozen any particular column, you cannot view the preceding columns. You have to unfreeze once again to access them.
How to Freeze Panes in Excel?
A pane is nothing but a set of rows or columns. Let us say, you want to freeze a particular set of rows or columns to compare it with the rest of the spreadsheet. This can be done using the Freeze Panes feature. Let us see how.
- Scroll up or down until the desired set of rows appears at the top of the Excel window.
Now, select the row immediately next to the set of rows you want to freeze.
If you want to freeze a set of columns, scroll left or right until the desired set of columns appears at the left of the Excel window. Now, select the column immediately next to the set of columns you want to freeze.
In this example, I want to freeze the set of rows from 7 to 14. To do this, I scroll down so that the rows 7 to 14 appear at the top of the sheet. Now, select the row immediately next to this pane, which is row 15.


- Under the View tab, open the Freeze Panes drop-down list and click on the Freeze Panes option.
This will freeze the set of rows (or columns) in place.


Note: You can only freeze one set of rows and columns at a time.


How to Unfreeze Panes in Excel?
In case you want to unfreeze any frozen column or row just go to the View tab > Freeze Panes and click on the Unfreeze Panes option. This will unfreeze all locked rows or columns and your spreadsheet will be back to its original state.
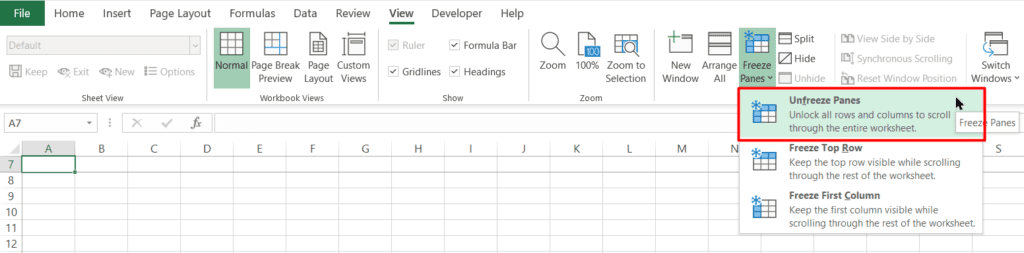
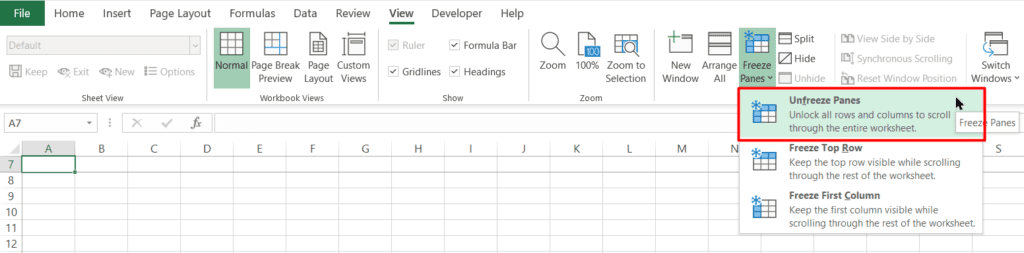
Suggested Reads:
How to Extract an Excel Substring? – 6 Best Methods
Excel Quick Analysis Tool – The Best Guide (5 Examples)
How to Lock Cells in Excel?— 4 Best Methods with Examples
FAQs
How to freeze multiple rows in Excel?
To freeze multiple rows in Excel, make use of the Freeze Panes feature. Scroll down and select the row immediately next to the set of rows you want to freeze and click on the Freeze Panes option in the View tab.
How to freeze rows and columns at the same time in Excel?
To freeze rows and columns at the same time in Excel, just click on the cell in the upper left corner of the scrollable area. Now, go to the View tab and click on the Freeze Panes option.
This will freeze all rows and columns simultaneously before the selected cell.
Let’s Wrap Up
Freezing panes is a lesser-known, but nifty feature in Excel. People who are not familiar with this often struggle with viewing and comparing data in large spreadsheets.
In this guide, I showed you how to easily use this feature. I strongly recommend that you practice this in a sample worksheet to gain a better understanding of how it works.
Please let us know if you have any questions. We are always happy to help.
Visit our free resources section for more high-quality guides on Excel and other Microsoft Office products.
Simon Sez IT has been teaching Excel for over ten years. For a low, monthly fee you can get access to 100+ IT training courses. Click here for advanced Excel courses with in-depth training modules.

