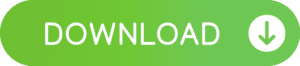How to Create Table of Contents in Word- 2 Easy Methods
Note: (This guide on how to create Table of Contents is suitable for all Microsoft Word versions, including Office 365)
Using a table of contents (TOC) enhances the quality and readability of your document. A table of contents guiding readers through your document keeps them on track. When writing an article or a blog post, do you use the TOC to produce positive feedback from your readers?
If not, optimizing your document’s quality to engage with your readers and target audience is necessary. In this article, I will show you how to create table of contents in Word.
- Steps to Create Table of Contents
- How to Customize Table of Contents in Word?
- How to Remove Table of Contents in Word?
Related Reads
How to Add Line Numbers in Word? A Step-by-Step Guide
How to Merge Word Documents? – 3 Easy Methods
How to Change Orientation of One Page in Word? 3 Easy Ways
Steps to Create Table of Contents
Step 1: Place the cursor where you want to add the table. Select the Reference tab from the main menu and click the Table of Contents dropdown icon.
Step 2: Click on the bottom right part of the icon to expand the table of content settings. The different style options for your table appears on the screen. Choose the pattern according to your liking by clicking it.
Once you have created the table, type the title, heading, chapters, and their respective page numbers. If you’re looking for ways to add subheadings in the table of contents, we’ve got that covered in the upcoming section of the article.
Note:- Word does not automatically update the table’s fields once inserted. To modify the content, right-click on the table and make the necessary changes.
Suggested Reads
How to Wrap Text in Word? 6 Wrap Text Options Explained
How to Track Changes in Word? A Step-by-Step Guide
How to Double Space in Word? 4 Easy Ways
How to Customize Table of Contents in Word?
Customize the table to any desired format using the preset formatting options provided by Word. Once familiar with table creation, you can modify the table to the best design possible using the design tab.
Step 1: To start with, click anywhere inside the table. Head over to the Design tab under menu ribbon.
How to create Table of Contents in Word?
Step 2: You will notice that the design tab contains all formatting options that enable users to change the font, font size, and color, change the outline of the table, set a preferred theme, and more.
Step 3: Click on the Color icon to change the color of the table. To choose a specific color, use the Custom color option.
Step 4: Change the font style, paragraph spacing, text alignments, and effects from the design tab under the document formatting section.
Step 5: Once you have modified the table, hit the Update Table button to save the changes to your table of contents.
Step 6: The next step is to add page numbers beside the corresponding headings and chapters in the table. Click on the Update table option to add page numbers to your table. The update table prompt dialog box provides two options: update page numbers only or update the entire table.
Step 7: After you enter the relevant page numbers, click OK to save the changes made to your table.
How to Remove Table of Contents in Word?
So far, we have seen the table creation or insertion and modification process. Suppose you created the table on an unintended page, or you want to move the table to a different page. In that case, you can use the following steps to remove the table and re-insert it in the desired location.
Step 1: Go to Reference tab and click the Table of contents icon. Click on the bottom right corner of the icon to expand the settings. Scroll down till you find the table remove option.
Step 2: Click the Remove Table of Contents option to delete table from your document.
Also Read
How to Insert Watermark in Word? 3 Easy Ways
How to Find and Replace in Word? 7 Simple Methods
How to Recover a Word Document ? 4 Proven Ways
Frequently Asked Questions
How do I create a table of contents in Word?
Navigate your cursor to access the Reference tab and click the table of contents icon. Select from the built-in table outlines according to your preference, and fill in the table’s contents.
How to customize the table of contents of a Word document?
There are numerous built-in table customization options in Word that would suit for your professional and personal needs. Under the Reference tab, click on the table of contents icon to access various formatting options.
Can Word automatically create a table of contents for my document?
Word automatically creates the table of contents based on the headings and chapters you entered in your document. You can click the Update field option to make changes whenever necessary.
Final Thoughts
A table of contents, as discussed, is an added advantage and a mandatory pattern for blog writing that highly improves overall readability and user experience. We saw a quick and easy tutorial on creating a table of contents for Word documents.
For more high-quality guides on MS Word or Excel, please visit our free resources section.
Ready to dive deep into Excel? Click here for advanced Excel courses with in-depth training modules.
Simon Sez IT has been teaching Excel and other business software for over ten years. For a low monthly fee, you can get access to 150+ IT training courses.