How to Create Dynamic PowerPoint Presentations with Slide, Summary, and Section Zoom
(Note: Suitable for users of PowerPoint 2016, 2019, 2021, and PowerPoint for Microsoft 365.)
Objective
Use Slide, Summary and Section Zoom to create a dynamic slide deck that allows people to choose their own path through a presentation.
Slide Summary and Section Zoom Explained
Slide, Summary, and Section Zoom are three ‘new-ish’ tools available to users of PowerPoint 2019, 2021, and PowerPoint for Microsoft 365. So, what are these Zoom tools, and why are they useful?
Slide, Summary, and Section Zoom help bring our presentations to life. They make slides more dynamic and exciting and give our clients and customers the opportunity to choose their own path through the presentation. Goodbye linear, flat slide decks – hello dynamic, flexible content!
When we create a Zoom in PowerPoint, we can jump to and from specific slides, portions, and sections of the presentation in whatever order we please. This is helpful if we present a slide deck to an audience, as we can seamlessly dive in and out of sections. It’s also great if we have emailed a presentation to a client. They can choose how they want to move through the presentation and drill down quickly to the information of interest to them without clicking through 50+ irrelevant slides.
For example, we could have a presentation showcasing some new products to launch. We could add a slide to the deck that has an image of each product and then create a zoom so customers can click the image and zoom to the relevant slide or section.
We can create three types of zoom: Summary, Section, and Slide. We can find these tools on the Insert tab in the Zoom group.


In this article, we will take a look at all of them to identify the differences.
Related reads:
How to Superscript in PowerPoint
How to Add a Watermark in PowerPoint
How to Embed a Video in PowerPoint
Summary Zoom
Summary Zoom is a landing page where we can see parts of our presentation all at once. We get to specify which parts of the presentation are included in the summary Zoom. We can zoom from one place in the presentation to another, skip ahead or revisit slides without interrupting the flow of the presentation.
When we create a summary zoom, a new section will be added to the presentation titled ‘Summary’.
Let’s take a look at Summary Zoom in action.
- From the Insert tab in the Links group, click the lower half of the Zoom button.
- Click Summary Zoom.
The Insert Summary Zoom window will open.


- Select the beginning slide of each section.


- Click Insert.
A new summary slide is inserted into the presentation in a new section titled‘ Summary Section’. The selected slides show as clickable thumbnails and can be used in a similar way to a table of contents.
In this example, our customers/clients can choose which presentation tip they are most interested to read about and jump directly to that section of the slide deck.
- Press F5 to run the slide show.
- Click on any slide thumbnail.
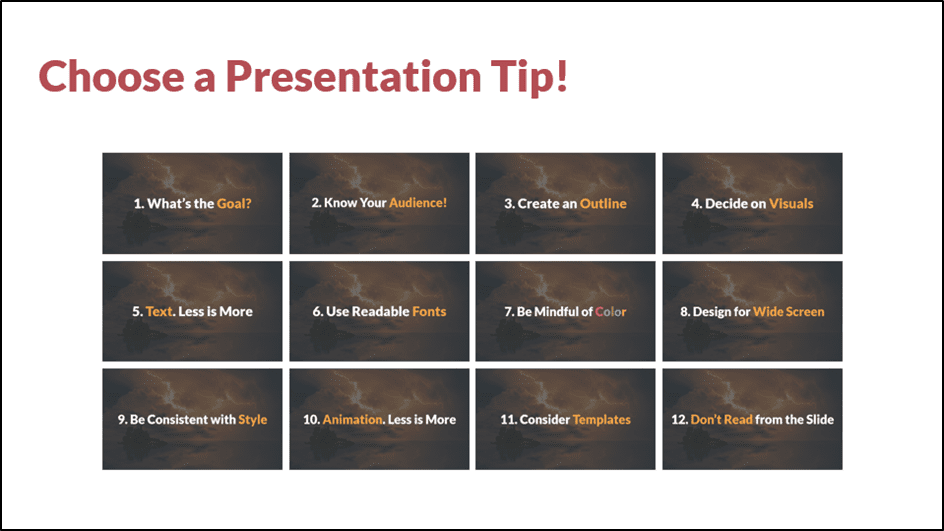
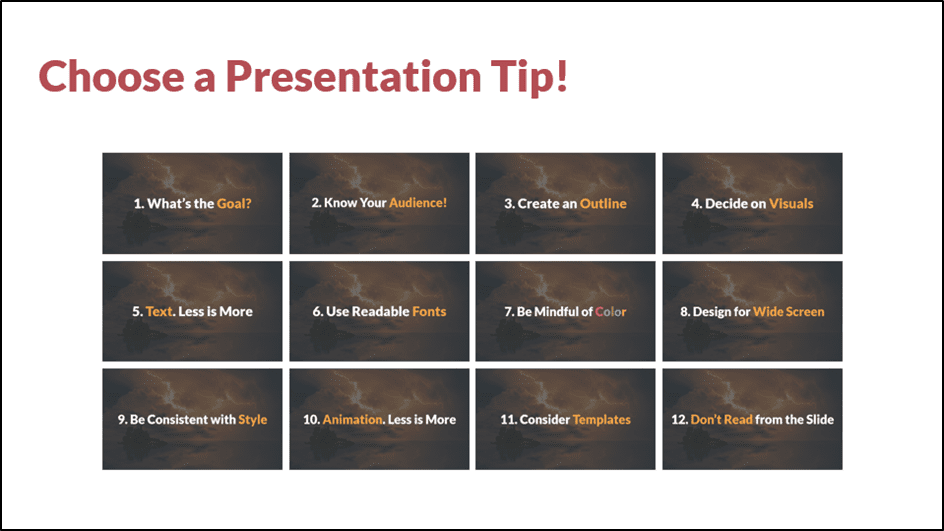
PowerPoint will jump to that slide with a nice zoom-in effect. We can move through the rest of the section slides by clicking the mouse as normal. Once we get to the next section, PowerPoint will zoom us back out to the thumbnail page.
Selection Zoom
Section Zoom is similar to Summary Zoom in many respects. We can use a Section Zoom to dive in and dive out of different sections of our presentation. Sections help us manage long presentations by splitting the slides into manageable ‘chunks’ of related content.
For section Zoom to work correctly, ensure you have sections added to your presentation.
A difference between Section Zoom and Summary Zoom is that Section Zoom doesn’t create a summary slide of thumbnails. Instead, the clickable thumbnails will show on whichever slide we have selected in the presentation.
- Click on the slide where the thumbnails should appear.
- From the Insert tab in the Links group, click the lower half of the Zoom button.
- Click Section Zoom.
The Insert Section Zoom window will open.


- Select the slides to insert.
- Click the Insert button.
In this example, I have positioned the thumbnails in the bottom corners of the slide so users can click to jump to the next section or click to go back to the previous section.
- Press F5 to run the slide show.


Slide Zoom
Slide Zoom works in a similar way to Summary and Section Zoom. Slide Zoom does not create a summary page of thumbnails; our presentation doesn’t need to be divided into sections.
Slide Zoom lets us add individual slides as thumbnails to an existing slide so users can jump easily between different slides in the presentation.
- Click on the slide where the thumbnails should appear.
- From the Insert tab in the Links group, click the lower half of the Zoom button.
- Click Slide Zoom.
- Select the slides to insert.
- Click the Insert button.


- Press the F5 key to run the slide show.
Zoom Options
Section, Summary, and Slide Zooms can be customized using the Zoom ribbon.


We can change the size of the zoom, change the image, modify the zoom style, add a border, and much more.
Suggested reads:
How to Change PowerPoint Slides to Portrait
How to Change Slide Size in PowerPoint
How to Save PowerPoint as Video
Change Image
When we insert a zoom, we will always get a thumbnail view of the slide or section we are zooming in to. We might want to use a different image as our Zoom thumbnail. In this example, we are going to use a PowerPoint icon.
- Click on any thumbnail.
- From the Zoom tab, click the arrow next to Change Image in the Zoom Options group.
- Click Change Image.
- Click From Icons.
- Select an Icon from the gallery.


- Click Insert.
The slide thumbnail has now been replaced with an icon.
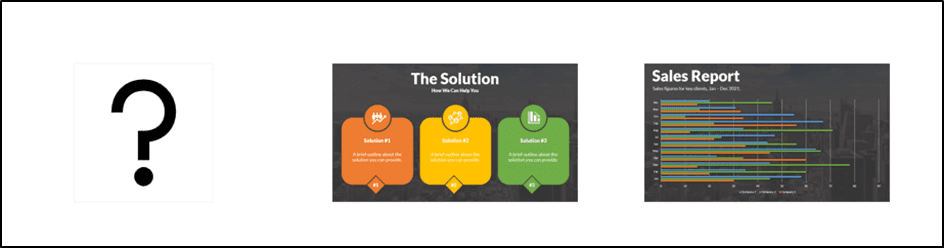
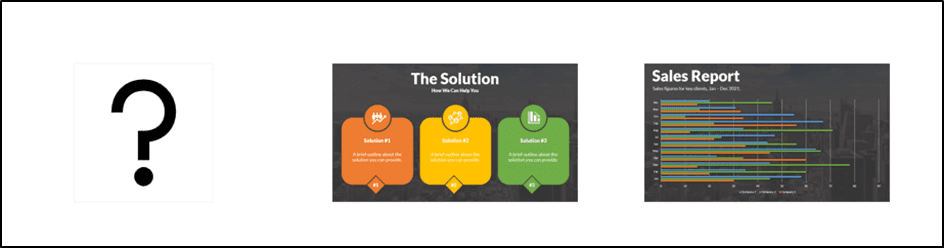
Return to Zoom
Return to Zoom controls the running order of the slides in the presentation. For example, if we have created a summary Zoom and we want to zoom back out to the main thumbnail page once we’ve finished moving through the slides in the first section, we need to turn on Return to Zoom.
- From the Zoom tab, in the Zoom Options group, check the box next to Return to Zoom.


Zoom Styles and Effects
We can apply zoom styles and effects to our thumbnails.
- In the Zoom tab, click the drop-down arrow in the Zoom Styles group.
- Select a style from the gallery.


We can add a simple border around the outside of each thumbnail.
- Select one or more of the thumbnails.
- From the Zoom tab, in the Zoom Style group, click the drop-down arrow next to Zoom Border.
- Select Weight.
- Choose a line thickness.
- Click the drop-down arrow next to Zoom Border.
- Choose a color from the palette.
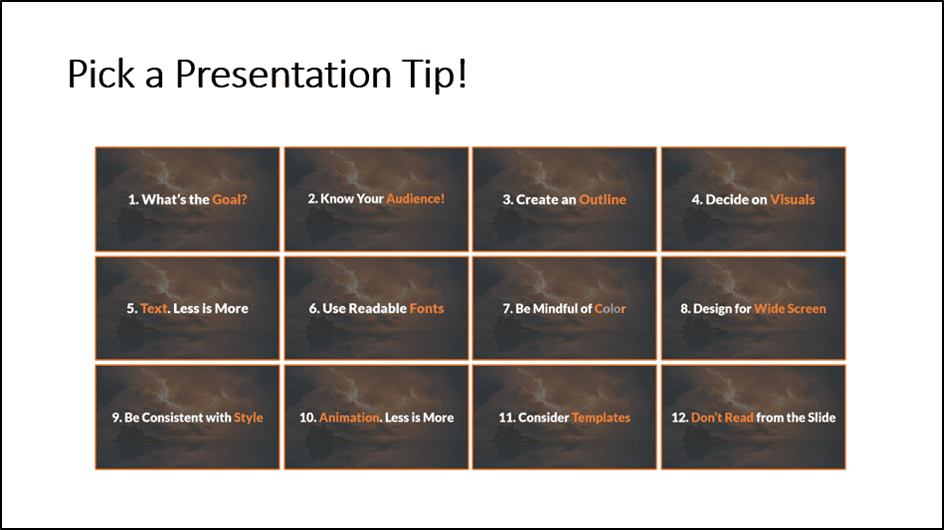
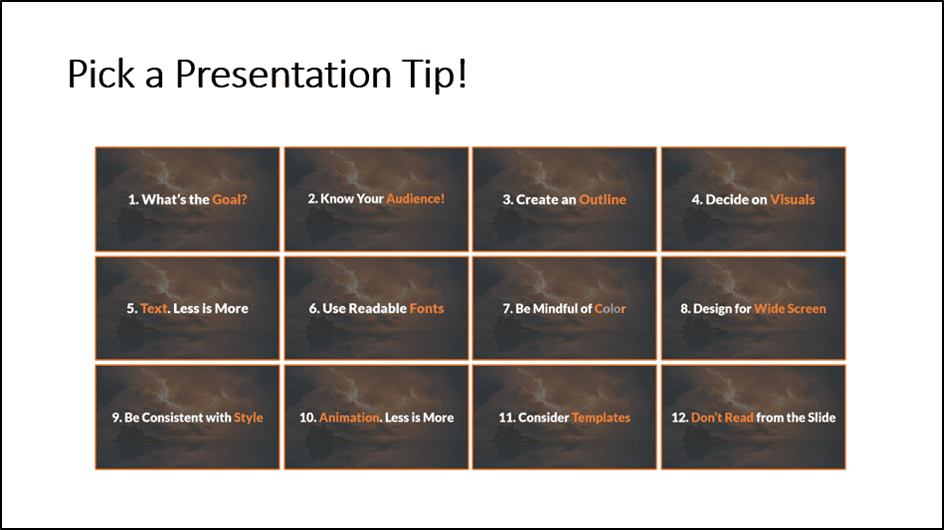
We can add effects to the thumbnail by clicking Zoom Effects.


Also read:
How to Make a Flowchart in PowerPoint
How to Link Excel to PowerPoint
How to Add Slide Numbers in PowerPoint
Please visit our free resources center for more high-quality PowerPoint and Microsoft Suite application guides.
Ready to dive deep into PowerPoint? Click here for basic to advanced PowerPoint courses with in-depth training modules.
Simon Sez IT has been teaching PowerPoint and other business software for over ten years. You can access 160+ IT training courses for a low monthly fee.



