How to Add Sections to a PowerPoint Presentation
(Note: Suitable for users of PowerPoint 2016, 2019, 2021, and PowerPoint for Microsoft 365.)
Objective
Divide a PowerPoint presentation up into sections to stay organized and focused.
The Add Sections to a PowerPoint Presentation Explained
PowerPoint presentations can easily get out of control. Before we know it, we have a presentation that contains 50+ slides, and we need to be able to navigate expertly and seamlessly around our presentation. We don’t want to be scrolling through endless linear slides in front of a client, struggling to find the slide they have requested to look at.
Sections can help us with this. We can divide our presentation up into manageable ‘chunks’ or sections. We can give those sections meaningful names. We can collapse up sections that are of no interest and focus on the important sections. We can even create dynamic section zooms to really add the ‘wow’ factor to our presentation.
Sections help us stay organized and get to the right content at the right time.
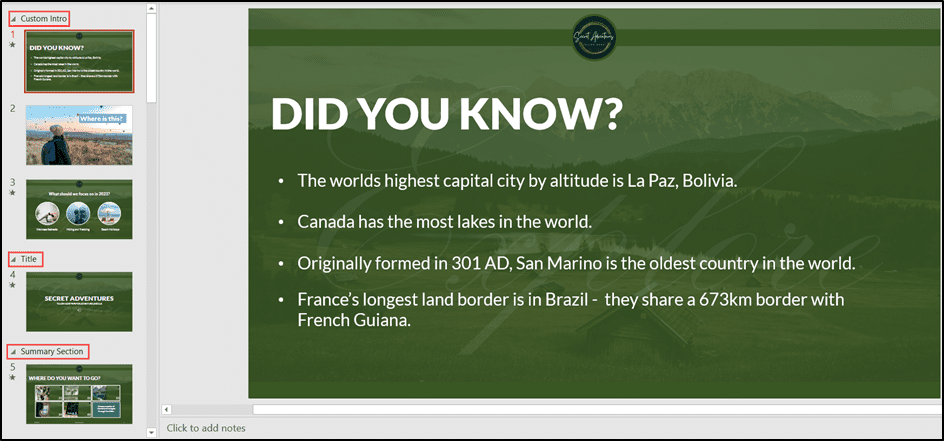
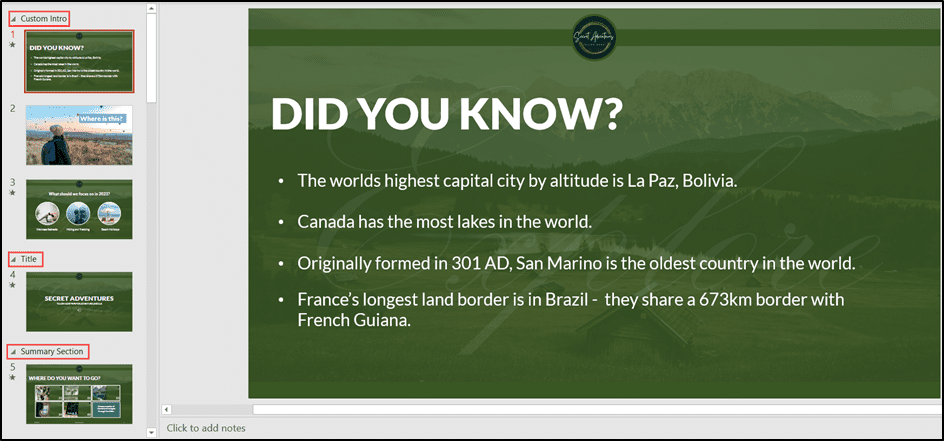
In this article, we will be working with a presentation with 23 slides.
Related reads:
How to Wrap Text in PowerPoint
How to Add a Watermark in PowerPoint
How to Add a Hyperlink to a PowerPoint
Add Sections
To create a section, we first need to select all the slides that belong in that section. We want three slides in the first section.
- Click on the first slide.
- Hold down the CTRL key and click on the other slides to select them.
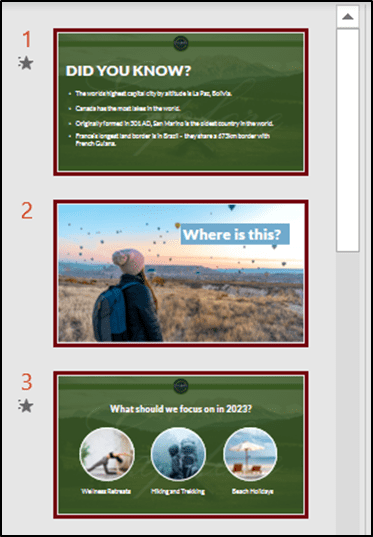
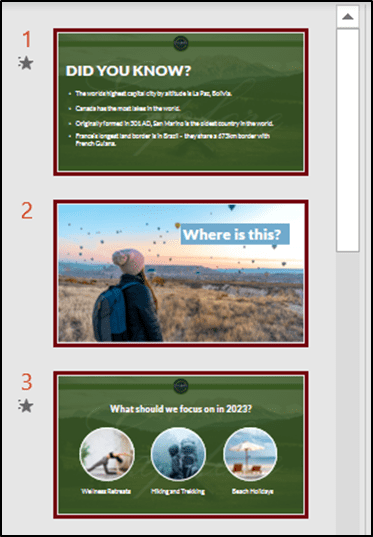
These slides are our custom intro slides. We will have these rotating automatically as people join the presentation to give them something interesting to look at while waiting for the other attendees to arrive.
- Right-click on any of the slides.
- Choose Add Section from the menu.
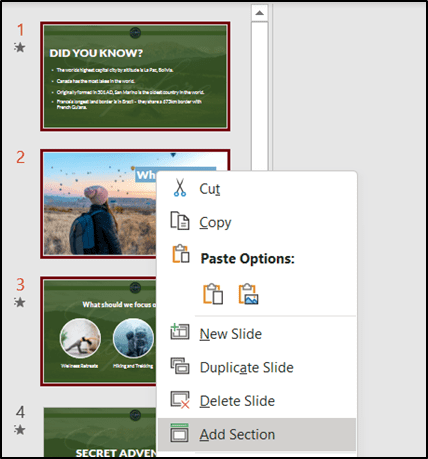
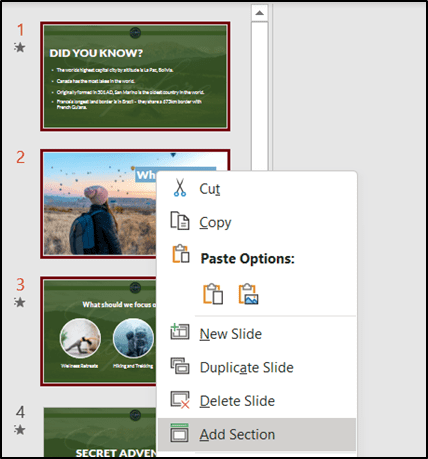
- Alternatively, from the Home tab, in the Slides group, click the drop-down arrow next to Section.
- Choose Add Section from the menu.
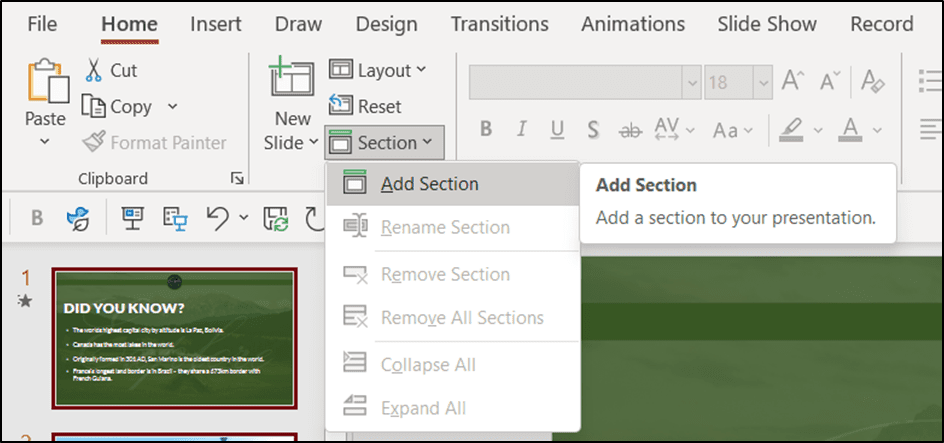
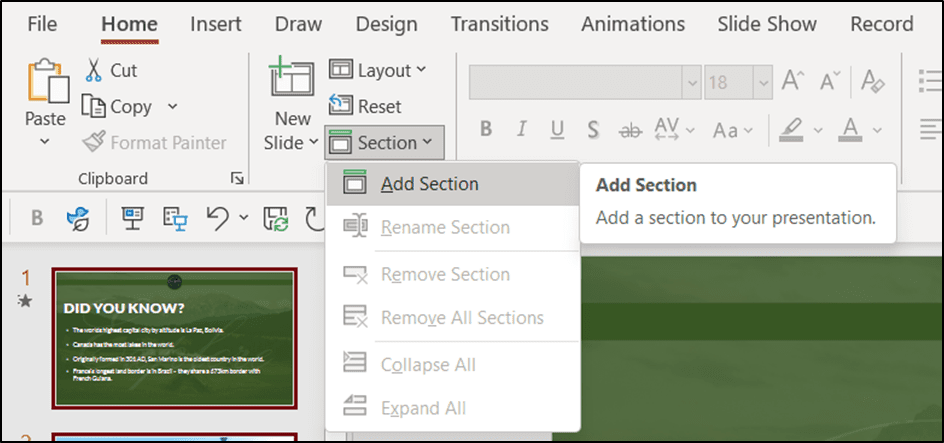
- Type a name for the section.
- Click Rename.
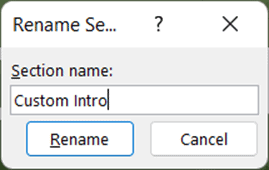
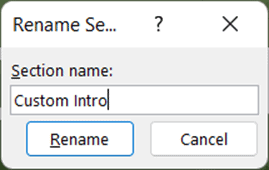
The section is now renamed. Notice the small red arrow next to the new section name. We’ll speak about this a bit later on in this article.
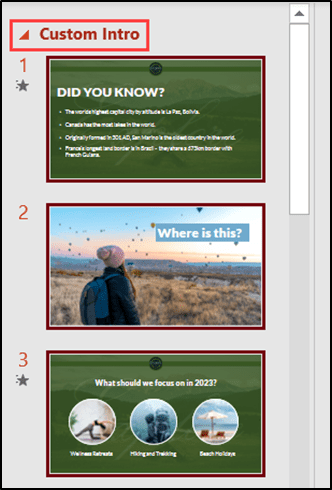
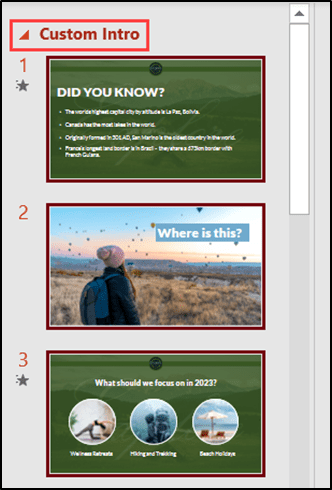
We need to repeat this process throughout the presentation. Select the slides, add a section, and give the section a name.
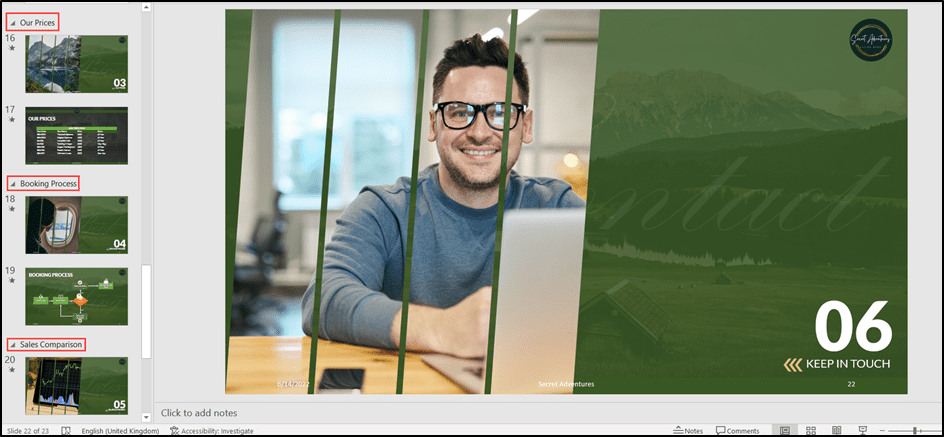
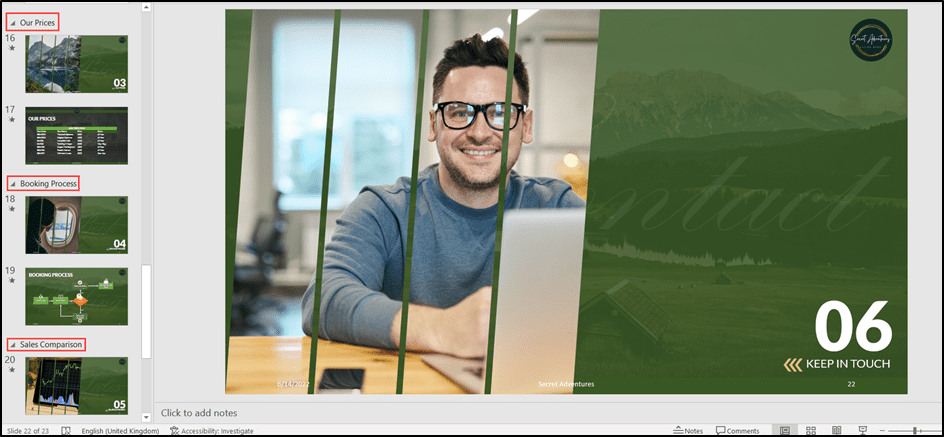
Slide Sorter View
Sometimes, it is hard to see all slides and sections in our presentation when working in Normal view. Switch to the Slide Sorter view to get a better overview of the layout of the presentation.
- From the View tab, in the Presentation views group, click Slide Sorter.
This view shows our presentation split into sections.
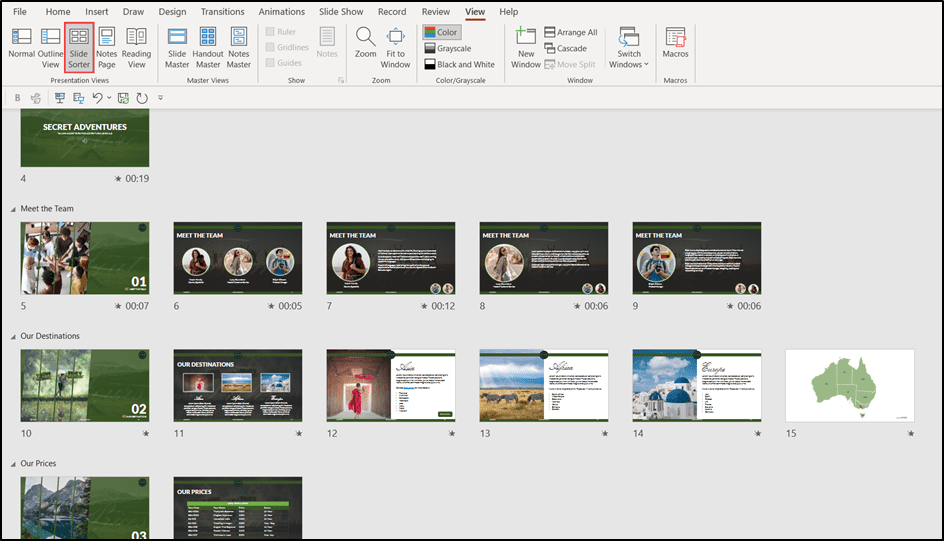
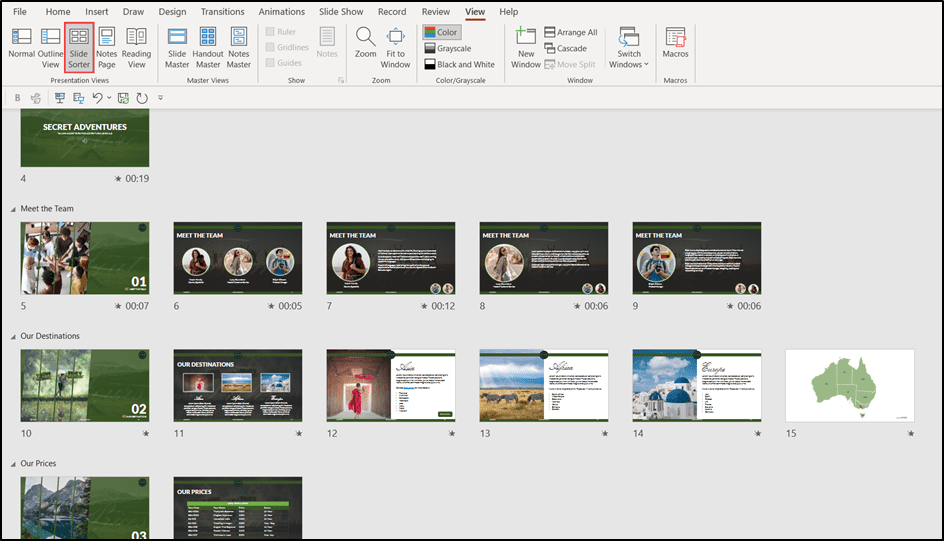
This is also a great view to use if we need to move slides from one section to another.
- Click on the slide to be moved.
- Drag and drop it to its new location.
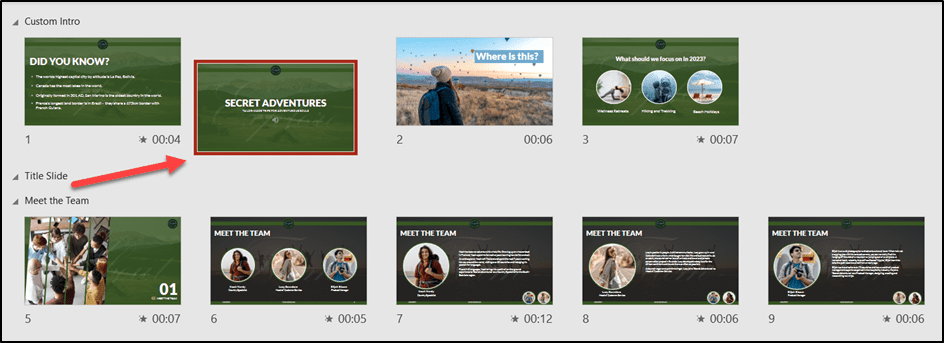
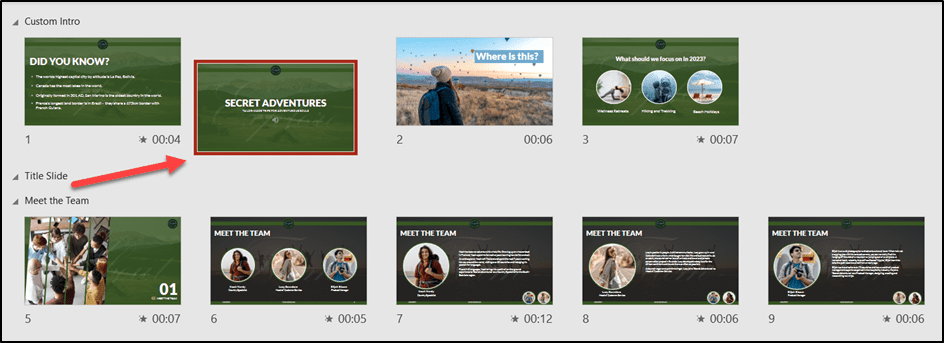
Suggested reads:
How to Change PowerPoint Slides to Portrait
How to Change Slide Size in PowerPoint
How to Save PowerPoint as Video
Remove Sections
We can remove redundant sections in two ways. We can remove just the section OR the section and all slides contained within that section.
- Right-click on the section name.
- Choose Remove Section to remove the section, but keep any slides.
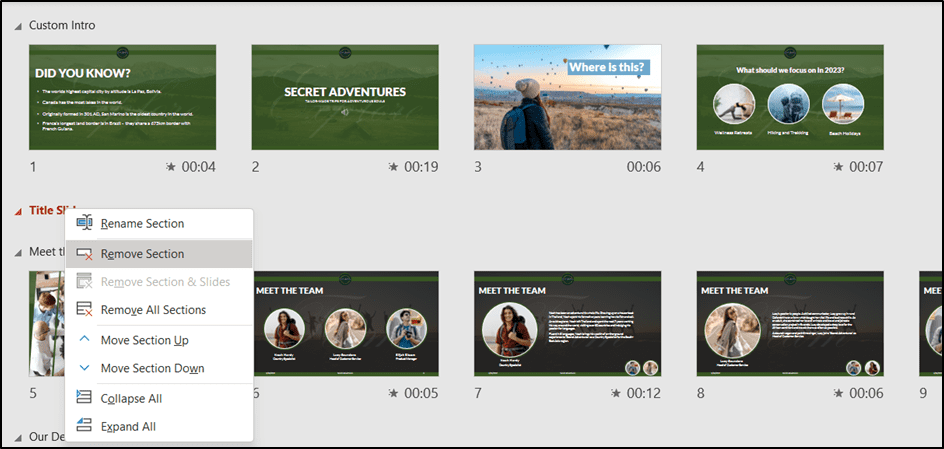
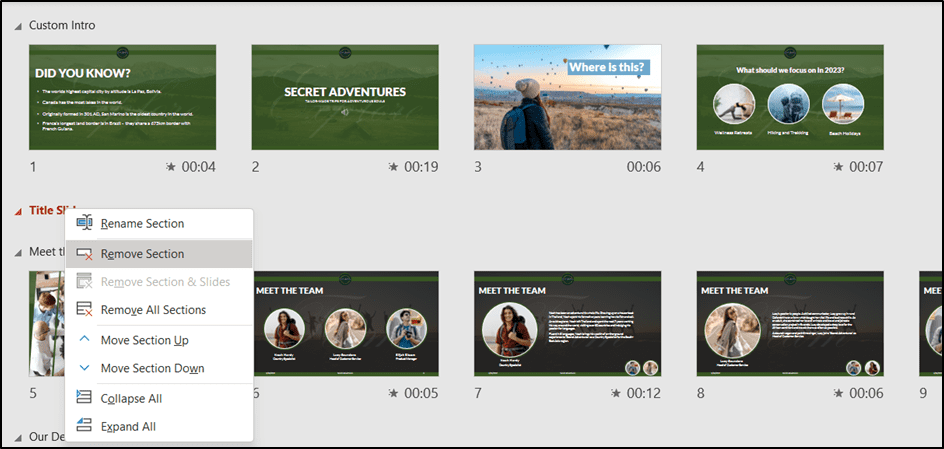
We can remove sections in the Slide Sorter view or Normal view. The process is exactly the same.
If we want to remove all sections from our presentation but keep the slides, we can select Remove All Sections from the contextual menu.
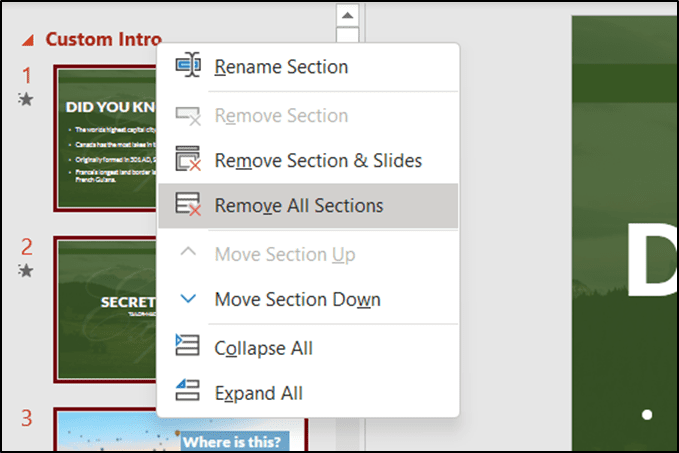
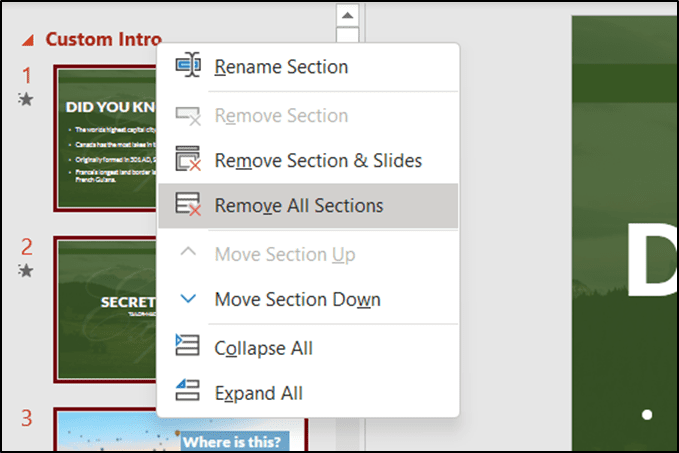
Collapse and Expand Sections
Earlier in this article, I highlighted the red arrow that appears next to each section. This red arrow is the collapse/expand option.
We can collapse or expand each section depending on the sections and slides we want to see. For example, maybe my audience only wants to see the ‘Sales Comparison’ section. I could collapse all the other sections and keep ‘Sales Comparison’ expanded.
This has a couple of advantages. It enables us to focus only on what is of interest to the audience and it prevents the audience from being overwhelmed with unnecessary slides of information.
We can collapse and expand individual sections or collapse and expand all sections.
To Collapse/Expand Individual Sections
- Navigate to the section.
- Click the red arrow to expand or collapse.
In this example, I have clicked on the red arrow next to every section except the ‘Sales Comparison’ section.
Notice the number in brackets (parentheses) after the section name. This tells us how many slides are contained within that section.
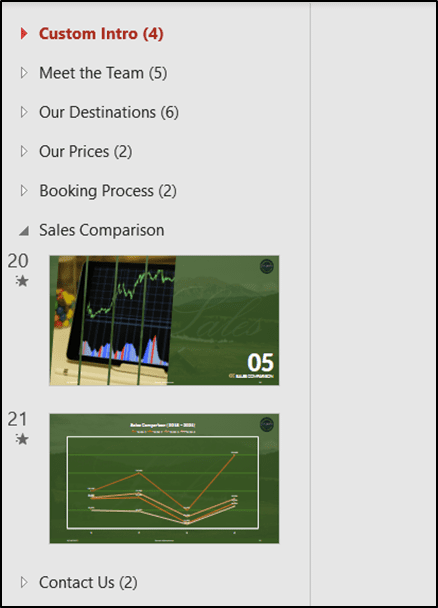
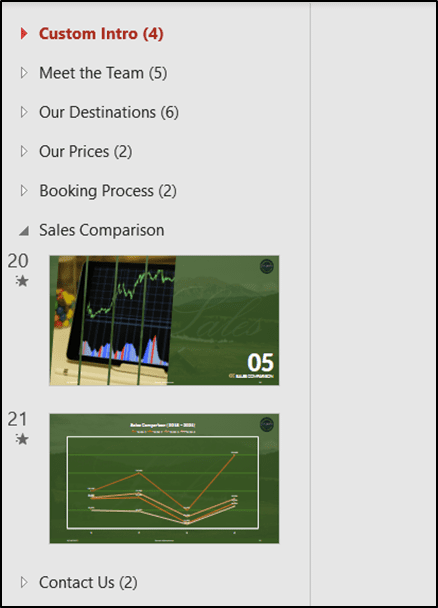
Collapse/Expand All Sections
We can quickly collapse or expand all sections in our presentation.
- Right-click on the red arrow next to any section.
- Choose Collapse All or Expand All.
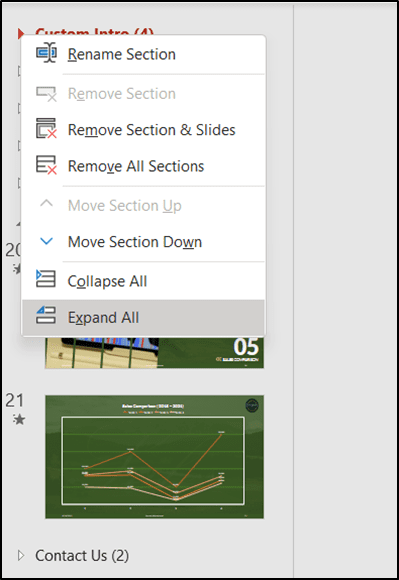
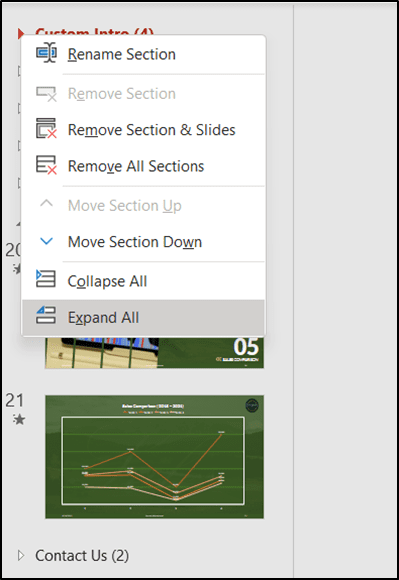
Moving Sections
We can move entire sections within our presentation. When we move a section, the section and all the slides contained within that section will move too.
- Right-click on the section name.
- Choose Move Section Up or Move Section Down.
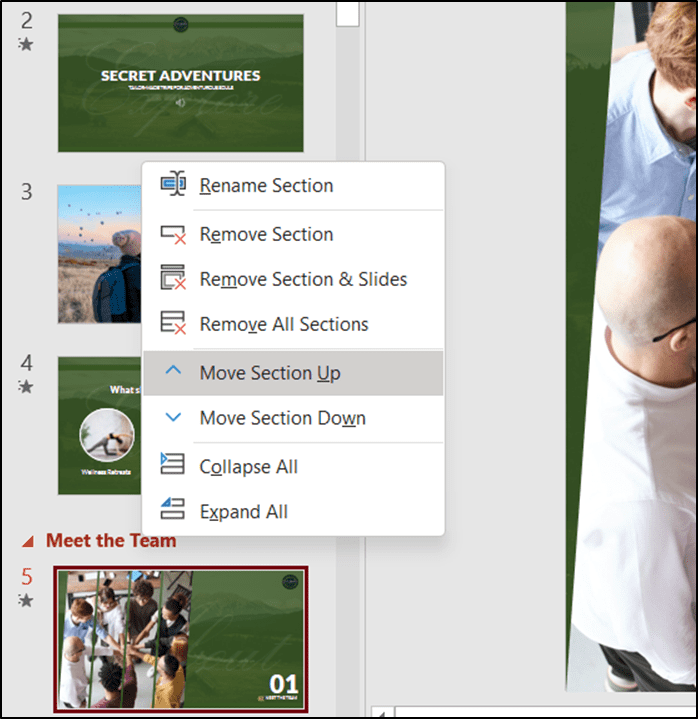
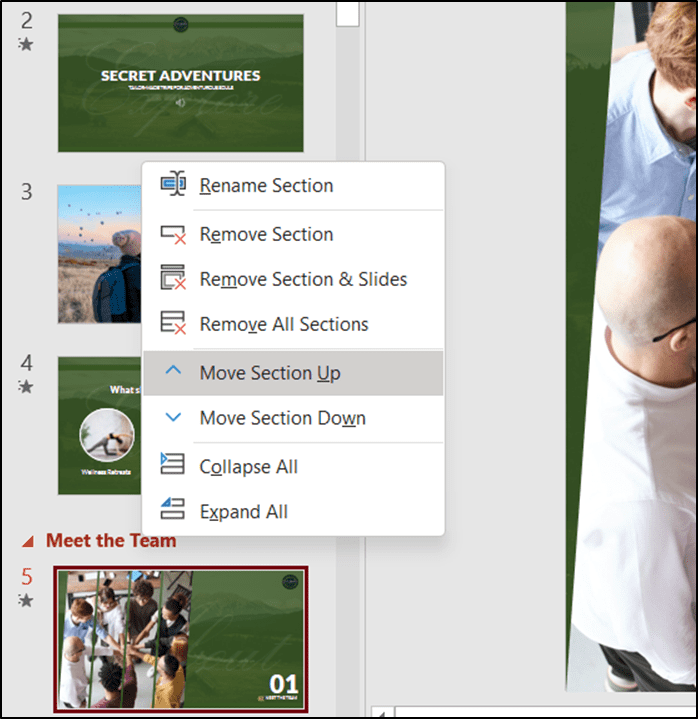
This method will move the section up one or down one. To move a section to a completely different location, drag and drop from the Slide Sorter view or Normal view.
Section Zoom
One of the newer features introduced in PowerPoint is Section Zoom. Using section zoom, we can create a really nice zoom-in and zoom-out effect and jump between different sections in our presentation. Section zooms are similar to a table of contents in a document. They allow the presenter or the customer to choose their own route through the presentation.
In order for section zoom to work correctly, we must have a presentation already divided into sections.
- From the Insert tab in the Links group, click the drop-down arrow underneath Zoom.
- Click on Section Zoom.
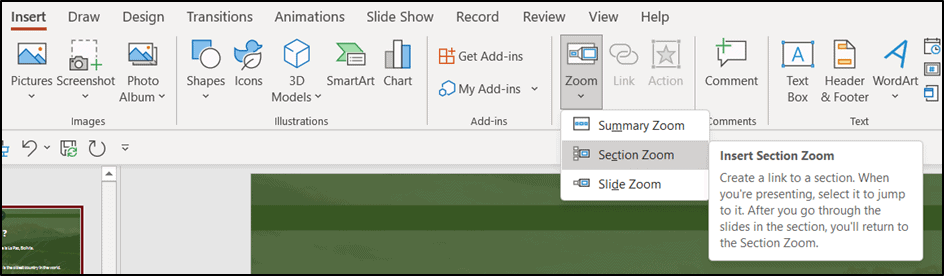
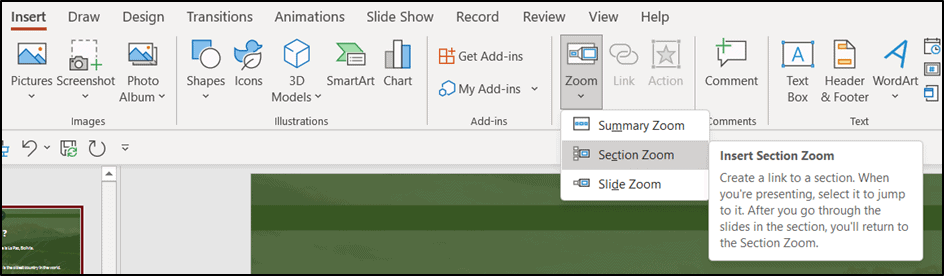
The Insert Section Zoom window will open. We can see our sections represented by a thumbnail that shows the first slide in the section.
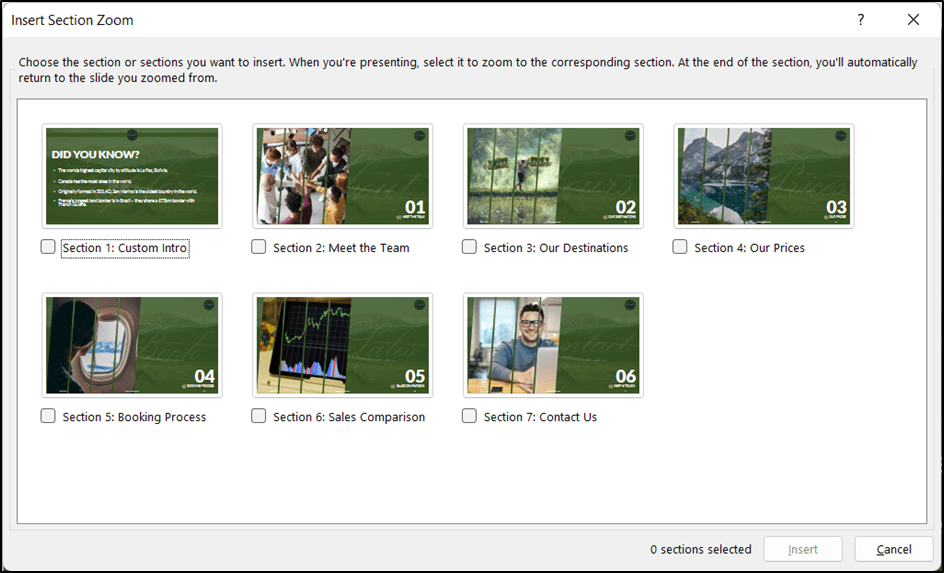
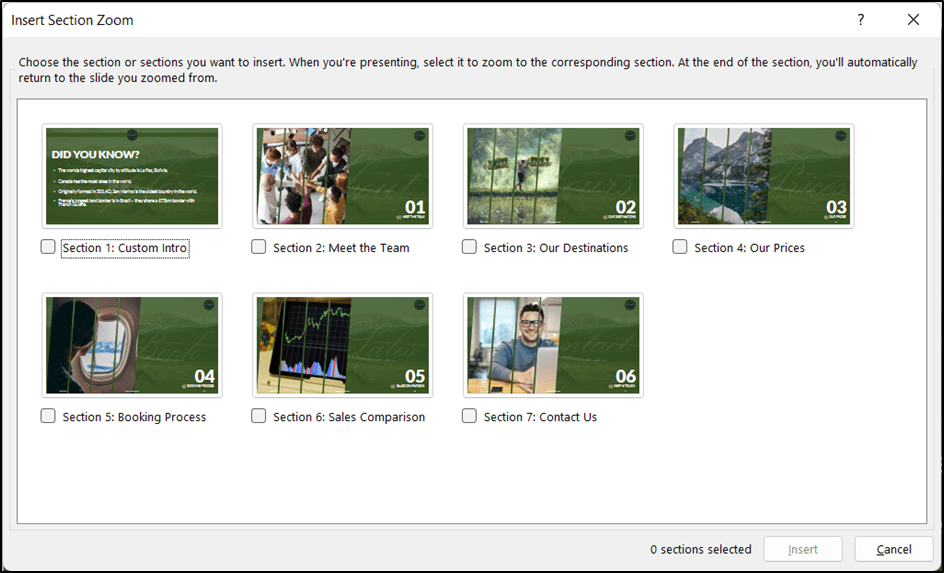
- Select the sections to include in the zoom.
We are going to include all sections except the Custom Intro.
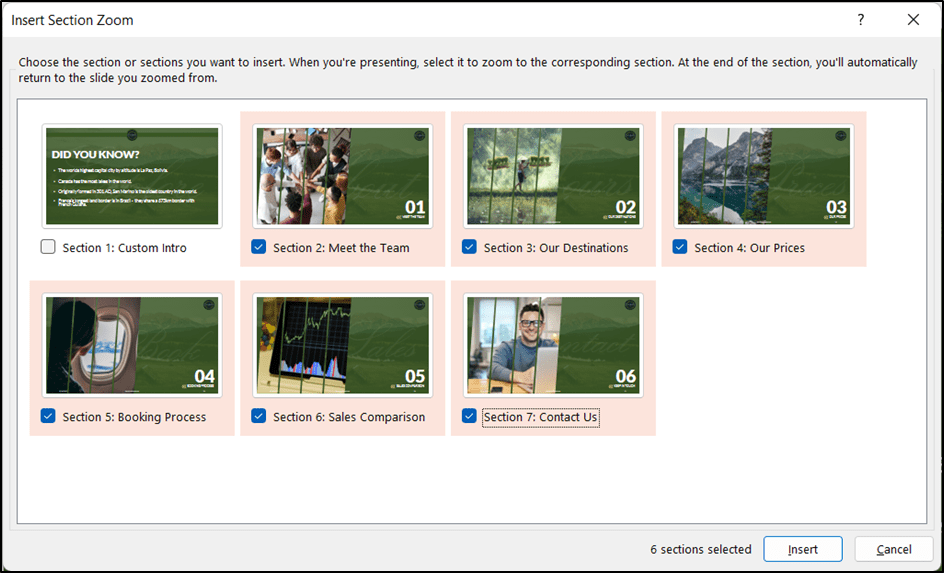
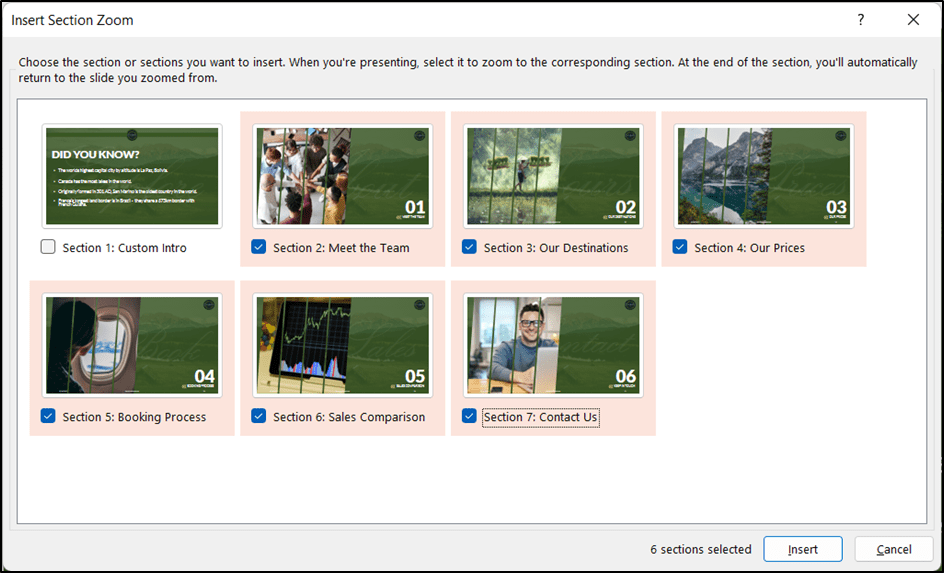
- Click Insert.
The thumbnails will appear on the slide. Drag and drop to rearrange them.
The presenter or customer can now choose which topic they are interested in.
- Press F5 to run the slide show.
- Click on any thumbnail.
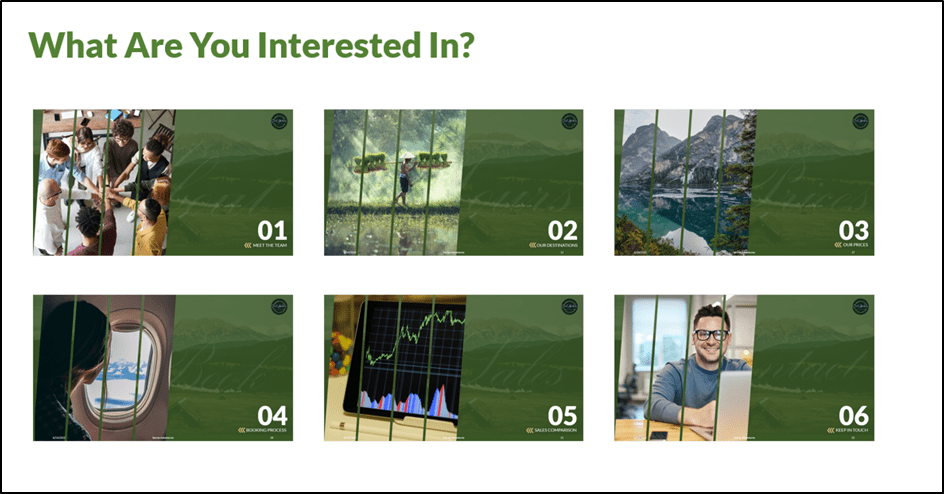
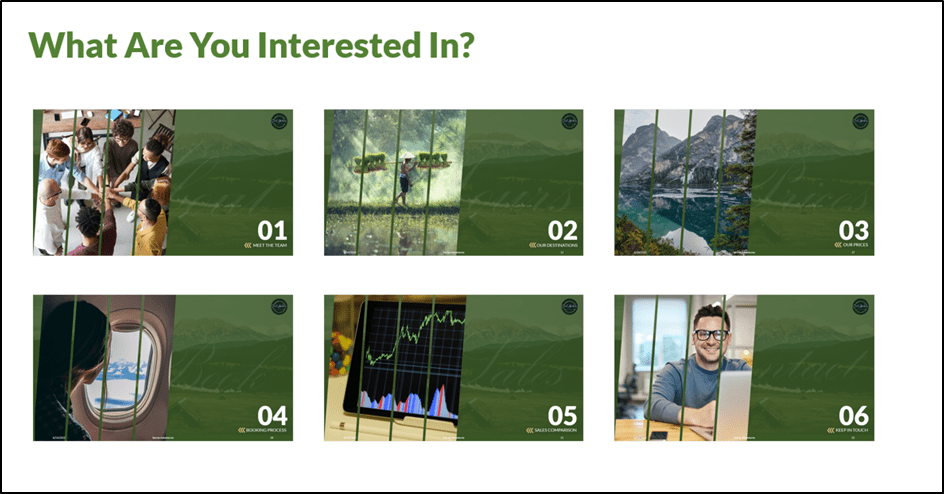
The result is a slick zoom-in effect. When the presenter clicks the mouse, PowerPoint will move on to the next slide in that section. When the section is complete, PowerPoint will zoom back out to the main page.
Section Zooms are highly customizable.
- Click on any thumbnail.
Notice the Zoom contextual ribbon. Using this ribbon, we can change the thumbnail image, apply a zoom style, add a border, add effects, change the height and width, and control how we want the zoom to transition between slides.


Also read:
How to Insert GIF into PowerPoint
How to Superscript in PowerPoint
How to Add Slide Numbers in PowerPoint
Please visit our free resources center for more high-quality PowerPoint and Microsoft Suite application guides.
Ready to dive deep into PowerPoint? Click here for basic to advanced PowerPoint courses with in-depth training modules.
Simon Sez IT has been teaching PowerPoint and other business software for over ten years. You can access 160+ IT training courses for a low monthly fee.



