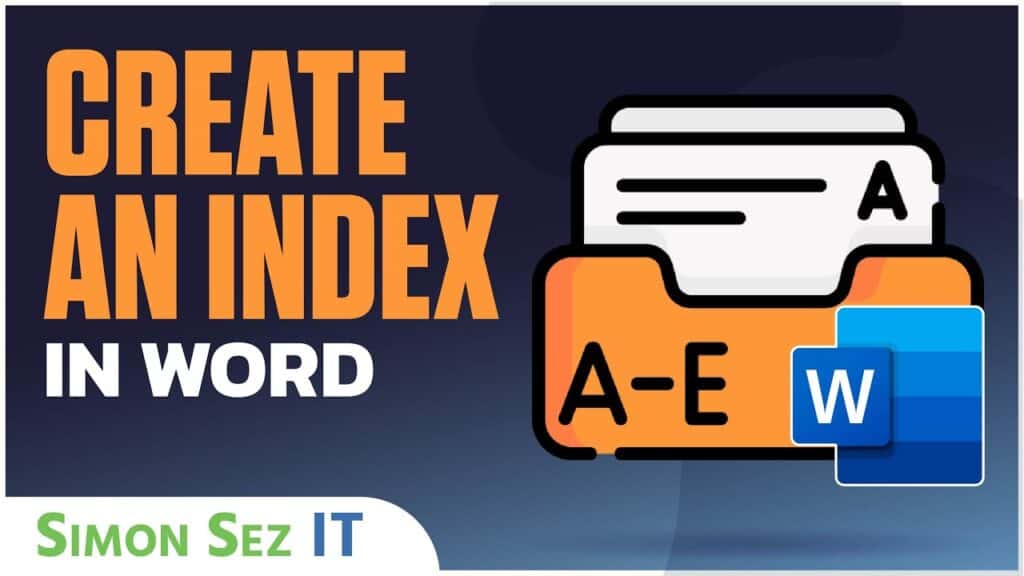Mastering Word: How to Create and Update an Index
Unlocking Microsoft Word’s indexing feature can be a game-changer in document creation, and this tutorial is your comprehensive guide on exactly how to create an index with ease. If you’ve ever grappled with lengthy documents, intricate reports, or information-dense guides, the ability to craft a well-organized and easily navigable index is a skill worth mastering.
The step-by-step process outlined here covers everything from marking entries effectively to structuring subheadings for clarity, inserting a polished index into your document, and ensuring it stays dynamically updated as your content evolves. Why is this interesting and useful? Imagine effortlessly guiding your readers through a maze of information, offering them a clear roadmap to navigate topics alphabetically with corresponding page references.
Whether you’re a student working on a thesis, a professional compiling reports, or just seeking to enhance the accessibility of your written content, learning how to create an index in Word can significantly streamline your document creation process. Dive into this tutorial to not only understand the intricacies of Word’s indexing capabilities but also to transform your documents into well-structured, reader-friendly masterpieces.
Marking Entries: The Foundation of Your Index
Before inserting an index, it’s crucial to mark the entries you want to include. You can quickly identify and specify terms or topics throughout your document using the “Mark Entry” feature under the “References” tab. This step involves selecting a word or phrase, marking it, and observing the appearance of field codes, which are Word’s way of indicating entries to be included in the index.
Structuring Subheadings: Enhancing Clarity in the Index
To create a more structured index, especially when dealing with subheadings, you can use the “Mark Entry” feature creatively. By marking subheadings and adjusting their indentation, you visually distinguish them as part of a broader category. This step involves cutting and pasting subheadings, ensuring they appear indented under their respective main entries. It adds a layer of clarity to your index, making navigating easier for readers.
Inserting the Index: Bringing Order to Your Document
Once entries are marked, navigate to the bottom of your document and insert a page break to provide space for the index. Under the “References” tab, select “Insert Index,” where you can customize options such as alignment and column layout. The resulting index will list entries alphabetically, showing main entries and indented subheadings. This orderly presentation aids readers in quickly finding relevant information.
Updating the Index: Keeping It Current
As your document evolves, it’s crucial to keep the index updated. If you add more headings or entries, return to the index, select it, and choose “Update Field.” This ensures that any changes in the document are reflected in the index. Alternatively, keep everything current using the “Update Index” button under the “References” tab.
Conclusion
Creating and updating an index in Microsoft Word is a valuable skill that enhances document navigation and accessibility. Mastering these steps empowers you to organize information effectively. The index serves as a roadmap, guiding readers to specific topics and making your document more user-friendly. Embrace these Word functionalities and let the power of indexing elevate your document creation game.
Related reads:
How to Password Protect a Word Document?
How to Create a Table of Contents in Word
How to Save a Word Document? 3 Useful Ways
Please visit our free resources center for more high-quality Word and Microsoft Suite application guides.
Ready to dive deep into PowerPoint? Click here for basic to advanced Word courses with in-depth training modules.
Simon Sez IT has been teaching Word and other business software for over ten years. You can access 170+ IT training courses for a low monthly fee.