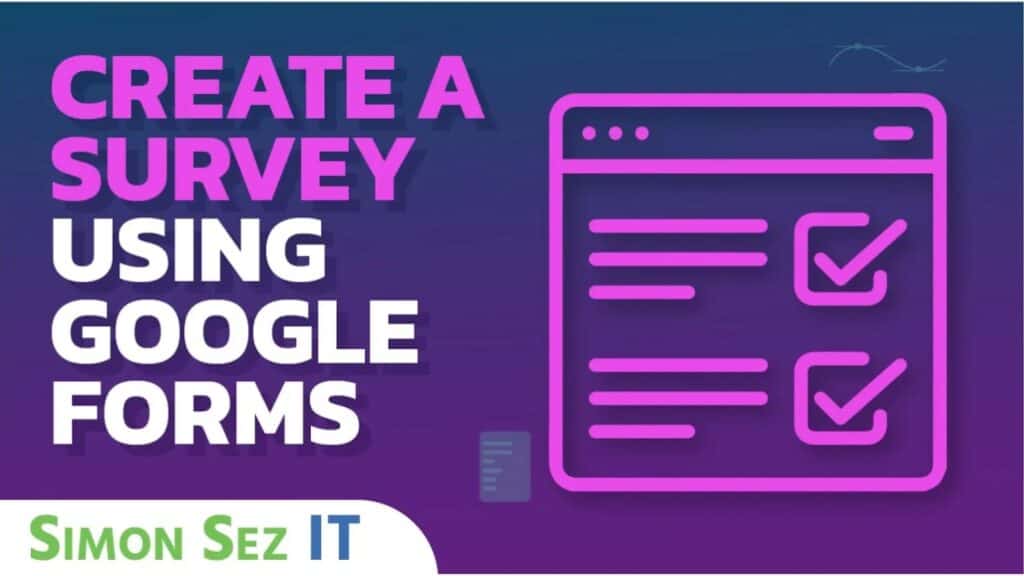How to Create a Survey Using Google Forms
Learn all about survey creation with our comprehensive guide on mastering Google Forms. In an era driven by data, the ability to craft engaging and effective surveys is a skill set that transcends professions and disciplines. This tutorial unfolds in a step-by-step fashion, demystifying the process of creating surveys using the powerful Google Forms platform. From navigating the dashboard to customizing survey themes, implementing logic, and sharing your survey with the world, each step is meticulously outlined to empower you with the knowledge needed to design surveys that captivate and yield meaningful insights.
Whether you’re a student conducting academic research, a business professional seeking valuable feedback, or an enthusiast eager to explore the intricacies of survey design, this guide is your key to unlocking the full potential of Google Forms. As you traverse through these insights, envision the impact your well-crafted surveys can have on decision-making, understanding perspectives, and driving positive change. Your journey into the world of surveys begins here, promising a skill set that is interesting and indispensable in today’s data-driven landscape.
A Google account is your ticket to unlocking the full potential of this user-friendly application, so ensure you’re armed with one before diving into the exciting world of survey design.
Navigating the Google Forms Dashboard
Upon reaching the Google Forms homepage, your adventure begins. Click on the “Go to Forms” button, and voila! You’re now in the Google Forms dashboard, your canvas for survey creation. Choose from pre-made templates or choose a blank canvas to start from scratch. The dashboard features three tabs: Questions, Responses, and Settings, each playing a pivotal role in crafting and managing your survey.
Formulating Your Survey Structure
Your survey’s structure is the backbone of effective data collection. Give your survey a captivating title and description, setting the stage for user engagement. The Questions tab is your playground; here, you can add, edit, and customize questions according to your survey’s objectives. Whether it’s short answers, multiple choices, or checkboxes, Google Forms provides versatile question types to cater to diverse survey needs.
Harnessing Sections and Page Breaks
Improve survey flow and organization by dividing it into logical sections. Learn how to add sections, ensuring respondents navigate through your survey seamlessly. Sections can be especially beneficial for breaking down longer surveys into manageable parts, enhancing user experience and completion rates.
Implementing Logic and Branching
Elevate your survey sophistication with logic and branching. Guide respondents through a personalized journey based on their previous answers. This powerful feature ensures relevance and engagement, tailoring the survey experience to each participant.
Customizing Survey Settings
Fine-tune your survey by exploring the Settings tab. From making your form a quiz to determining response collection preferences, these settings provide control and flexibility. Attention to these details contributes to a more efficient and focused survey process.
Sharing and Collaboration
Your survey masterpiece is ready, but how do you share it with the world? Uncover various sharing options, from direct links and email invitations to embedding the survey on websites. Explore real-time collaboration features to gather input from team members, refining your survey for optimal impact.
Collecting and Analyzing Responses
As responses flood in, Google Forms equips you with robust tools for analysis. View responses in real time, generate summary charts, and export data for in-depth analysis using external tools. Learn the art of deriving meaningful insights from the collected data.
Crafting an Appealing Survey Interface
Enhance your survey’s visual appeal by exploring theme and color customization options. Add an engaging cover image and select a theme color that resonates with your survey’s purpose. A visually appealing survey not only attracts but also retains respondent interest.
Unveiling Advanced Settings
Delve into advanced settings to fine-tune your survey experience. Decide whether your form should be a quiz, set response collection preferences, and customize presentation elements. These settings provide nuanced control over your survey’s dynamics.
Sharing Your Survey with the World
The moment of truth arrives—share your survey with the world. Copy the form link, send it via email, or embed it on your website. Ensure ease of access for your target audience, maximizing participation and data collection.
Viewing and Analyzing Responses
Become the maestro of responses by exploring the Responses tab. Gain insights into respondent details, their unique email addresses, and a comprehensive overview of answers. Dive into individual responses or analyze question-wise data, empowering you to extract actionable insights.
Conclusion
As you conclude this journey into Google Forms, you’ve mastered the art of survey creation. Whether for academic research, business feedback, or customer satisfaction, Google Forms is your trusty ally. When crafted with finesse, surveys transform into powerful instruments for decision-making and understanding diverse perspectives. Armed with this newfound knowledge, go forth and survey—your insights await.
Also read:
Best Excel Formulas: Part 1(1-10): Essential Excel Formulas to change how you work FOREVER!
How to Link Excel to PowerPoint
How to Add Slide Numbers in PowerPoint
Please visit our free resources center for more high-quality guides and training.
Ready to dive deep into Excel? Click here for basic to advanced Excel courses with in-depth training modules.
Simon Sez IT has been teaching Excel and other business software for over ten years. You can access 200+ IT training courses for a low monthly fee.