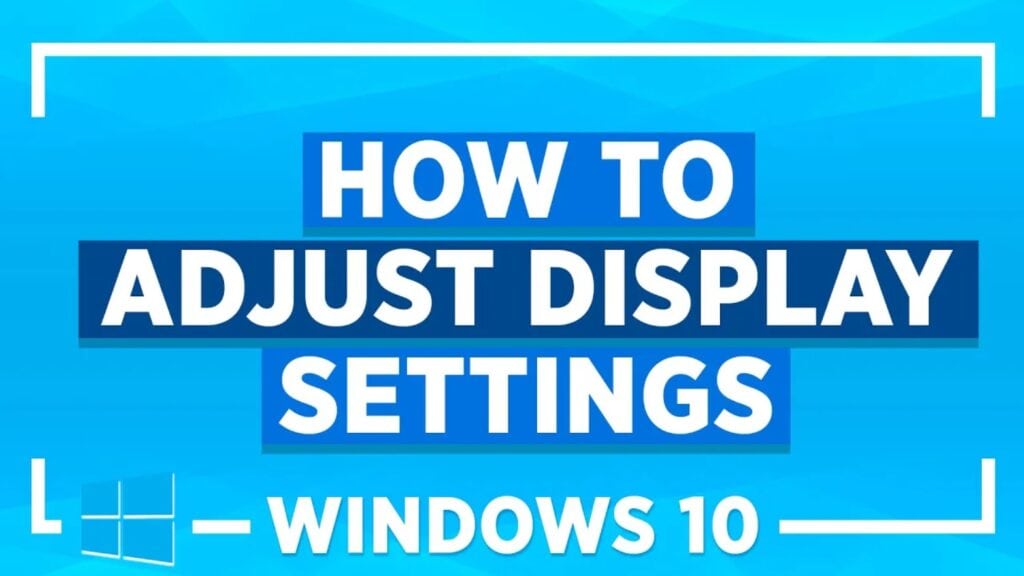How to Adjust Display Settings in Windows 10 – User Guide and Walkthrough
Embarking on the journey of mastering display settings in Windows 10 opens a realm of customization possibilities, ultimately shaping your digital experience. In the contemporary digital landscape, where we spend substantial time in front of screens for work, entertainment, or personal tasks, understanding and fine-tuning display settings can significantly enhance user comfort and productivity. This guide walks you through nine distinct methods, from basic adjustments like screen resolution and brightness to more advanced features like multiple displays and graphics settings.
Whether you’re an avid gamer, a professional engrossed in lengthy work hours, or a casual user seeking a more comfortable browsing experience, the methods explored here cater to a diverse audience. Dive into the world of personalized computing, where you can optimize text clarity, reduce eye strain during night hours, configure multiple displays seamlessly, and more. Unleash the full potential of your Windows 10 device by mastering these display settings and transforming your digital workspace into a tailored environment that aligns with your preferences and needs.
Method 1: Accessing Display Settings
Accessing the dedicated Display Settings menu is the first step to adjusting display settings. Right-click on the desktop and select “Display settings.” Here, you’ll find a range of customization options.
Method 2: Changing Screen Resolution
Screen resolution determines the number of pixels displayed on your screen. In the Display Settings menu, navigate to the “Resolution” dropdown. A higher resolution provides sharper images but might make text and icons smaller, while a lower resolution may make them larger but less detailed.
Method 3: Configuring Orientation
You can change the orientation of your display based on your preferences. In the Display Settings, find the “Orientation” dropdown. Options include Landscape, Portrait, Landscape (flipped), and Portrait (flipped). Select the one that best suits your needs.
Method 4: Adjusting Brightness and Color
Proper brightness and color settings are essential for eye comfort and accurate image representation. In Display Settings, click “Change brightness” to adjust the overall brightness. For color calibration, use the “Color calibration” tool to ensure your display accurately reflects colors.
Method 5: Scaling and Layout
Scaling determines the size of text, apps, and other items on the screen. Find the “Scale and Layout” section in the Display Settings menu. Adjust the slider to change the size of text, apps, and other items. This is especially useful for high-resolution displays or if you have visual impairments.
Method 6: Night Light Settings
Night Light reduces blue light emissions from your screen during evening hours, potentially improving sleep quality. In Display Settings, toggle on the Night Light switch. You can set a custom schedule and adjust color temperature to minimize eye strain.
Method 7: Configuring Multiple Displays
If you’re using multiple monitors, Windows 10 allows you to customize their arrangement and behavior. In Display Settings, scroll down to the “Multiple displays” section. Choose between extending or duplicating your display and arranging the monitors to match your physical setup.
Method 8: Advanced Graphics Settings
Accessing advanced graphics settings can provide additional control for users with dedicated graphics cards. In Display Settings, click on “Graphics settings.” Here, you can set graphics performance preferences for specific apps, ensuring optimal performance.
Method 9: Customizing ClearType Text
ClearType enhances the readability of text on your screen. In Display Settings, click “Advanced scaling settings,” then “Advanced sizing of text and other items.” You can access the ClearType text tuner and follow the wizard to optimize text clarity.
Conclusion
In conclusion, adjusting display settings in Windows 10 is a powerful way to personalize your computing experience. Whether aiming for better readability, reducing eye strain, or optimizing for specific tasks, these methods empower you to tailor your display settings according to your preferences. Experiment with these options and discover a visually comfortable and efficient environment on your Windows 10 device.
Also read:
Best Excel Formulas: Part 1(1-10): Essential Excel Formulas to change how you work FOREVER!
How to Link Excel to PowerPoint
How to Add Slide Numbers in PowerPoint
Please visit our free resources center for more high-quality guides and training.
Ready to dive deep into Excel? Click here for basic to advanced Excel courses with in-depth training modules.
Simon Sez IT has been teaching Excel and other business software for over fifteen years. You can access 200+ IT training courses for a low monthly fee.