How to Create a Motion Video Background in PowerPoint
(Note: Suitable for users of PowerPoint 2016, 2019, 2021, and PowerPoint for Microsoft 365.)
Objective
Add a dynamic motion background to PowerPoint slides to make them more engaging and interesting.
The Create a Motion Video Background in PowerPoint Explained
A motion background is essentially a video. We can insert a video of our own, choose a video from the video gallery in PowerPoint, or use a video we have downloaded from a website like Pexels or Unsplash.
We can insert a video to convey a message or idea to our audience. For example, maybe we are putting together a Health and Safety presentation, and we want to include an informational video that shows people why they should wear hard hats on a construction site. In this example, the video is there to transfer information to the audience.
A motion background is something different. We use motion backgrounds to set the scene, evoke an emotion, or add interest so the audience isn’t just looking through 30 static slides. Motion backgrounds can elevate presentations to the next level when used correctly and with thought.
Let’s look at an example of a motion video background in action. Here, we have a presentation for a surfing school. We’ve used a combination of images, text, and video to create an effective slide.
Note: The quality of the video will be optimized when viewed in a PowerPoint presentation.


Find Video Content
To create a motion video background, we need a video. We may have our own video already saved, or we might want to use a video we have found online or in the PowerPoint video gallery.
PowerPoint Video Gallery
PowerPoint has a small selection of videos that we can use in presentations.
- From the Insert tab in the Media group, click the drop-down arrow underneath Video.
- Select Stock Videos from the menu.
All stock videos in PowerPoint are categorized. Simply click through the categories to browse the videos available. Most of these videos are short, and we can see a preview by hovering our mouse over the thumbnail.
Alternatively, if we are looking for something specific, we can type our search term into the search bar at the top.


- Select a video.
- Click the Insert button.
Related reads:
How to Wrap Text in PowerPoint
How to Add a Watermark in PowerPoint
How to Add a Hyperlink to a PowerPoint
Online Video
We can also insert directly into PowerPoint videos from the most popular video content providers: YouTube, SlideShare, Vimeo, Stream, and FlipGrid. The same advice applies to videos as it does to images. We need to make sure we have the relevant permission to use the video in our presentation. This is particularly important if the presentation is to be used in commercial projects.
- From the Insert tab in the Media group, click the drop-down arrow underneath Video.
- Select Online Videos from the menu.
We need to add the video URL to which we want to link.
- Go to the website that hosts the video, e.g., YouTube.
- Click on the video.
- Click the Share button.
- Press CTRL+C to copy the URL.
- Go back to PowerPoint and press CTRL+V to paste the URL.


- Click the Insert button
Download a Video
We can download videos from Pexels and Unsplash. These two websites contain thousands of free images and videos that we can use in PowerPoint presentations.
- Open a browser and go to www.pexels.com.
- Type your search term into the search bar and press Enter.


- Click the Videos tab.


We can now view all the videos available that match our search terms.
- Select a video.
- Click on the Free Download button in the top right-hand corner.




The video will download to the Downloads folder on our PC (unless this setting has been changed).
- Go back to PowerPoint.
- From the Insert tab in the Media group, click the drop-down arrow underneath Videos.
- Select This Device from the menu.
- Browse to the Downloads folder in File Explorer.
- Select the video.
- Click the Insert button.


If required, we can use the resize handles around the outside to resize the video.
Controlling Video Format and Playback
When we click on the video, PowerPoint presents us with two contextual ribbons: Video Format and Playback.
Video Format
The Video Format ribbon contains commands that help us make adjustments to the look and feel of the video. We can make color corrections, change the transparency and color, add a poster frame, apply a video style/border, crop the video, and make alignment changes.


Suggested reads:
How to Change PowerPoint Slides to Portrait
How to Change Slide Size in PowerPoint
How to Save PowerPoint as Video
Change the Colour
We can re-color the video to match our presentation’s look and feel.
- From the Video Format tab, in the Adjust group, click the drop-down arrow underneath Color.
- Select one of the presets or choose your own color by selecting Video Color Options.


Add a Video Style
We can choose a frame/border style from the Video Styles gallery.
- From the Video Format tab, in the Video Styles group, click the drop-down arrow underneath Video Styles.
- Choose a style from the gallery.


Change the Video Shape
We can change the shape of the video. In this example, I want to round the top corners.
- From the Video Format tab, in the Video Styles group, click the drop-down arrow underneath Video Shape.
- Choose Rectangle: Top Corners Rounded from the gallery.


Playback
The Playback ribbon allows us to control how the video plays when the slide is loaded. We can set the video to play automatically or wait for the presenter to click the mouse. We can choose if we want the video to fade in. We can adjust the volume of the audio and even get the video to loop around continuously until the presenter presses the Escape key. We can also make edits to the video and trim the start and end.


Loop Until Stopped
The Loop until Stopped checkbox controls how the video behaves. We use this option if we want the video to automatically restart when it gets to the end.
This option is particularly useful if the video is very short or if we need the video to just continuously play in the background until we press the ESC key.
- From the Playback tab, in the Video Options group, check the box next to Loop until Stopped.


Start Automatically
We can control when the video starts playing. Sometimes, we may want to control when the video starts. We can set PowerPoint to start the video when we click the mouse. Alternatively, we can set the video to start playing as soon as we move onto the slide. This is helpful if we have a tendency to forget to start the video or if we need it to start playing immediately.
- From the Playback tab, in the Video Options group, click the drop-down arrow next to Start: In Click Sequence.
- Choose Automatically from the menu to start the video as soon as the slide is loaded.


Adjust the Volume
If the video we are using contains audio, we may want to make adjustments to the volume. We don’t want to set the audio too loud and shock our audience but we want to make sure everyone can hear. In other situations, we may choose to mute the audio if we are only interested in the visuals.
- From the Playback tab, in the Video Options group, click the drop-down arrow underneath Volume.
- Choose the required volume level.


Trim the Video
Trimming a video is the process of removing frames from the beginning or end of the video.
For example, maybe we have a video where nothing much happens for the first 10 seconds. We could trim or remove the first 10 seconds from the video. The same applies to unnecessary frames at the end of the video.
- From the Playback tab, in the Editing group, click Trim Video.


We can Play, Rewind, or Fast Forward the video using these three buttons.


The Start Time shows the start time of the video, and the End Time shows the total length of the video.
The blue bar is called the timeline, and the green and red handles at either end allow us to specify how much we want to trim from the beginning or end of the video.


Let’s trim the first 5 seconds from the beginning and the last 3 seconds from the end.
- Drag the green handle to the right until the start time reflects 5 seconds.
- Drag the red handle to the left until the end time reflects 3 seconds.


- Click OK.
Run the Slideshow
Once we have formatted the video and adjusted the playback options, the final step is to add any additional elements over the top of the motion video background.
Here we have added a photo of a surfer and some text. Press the F5 to run the slideshow and check the changes.
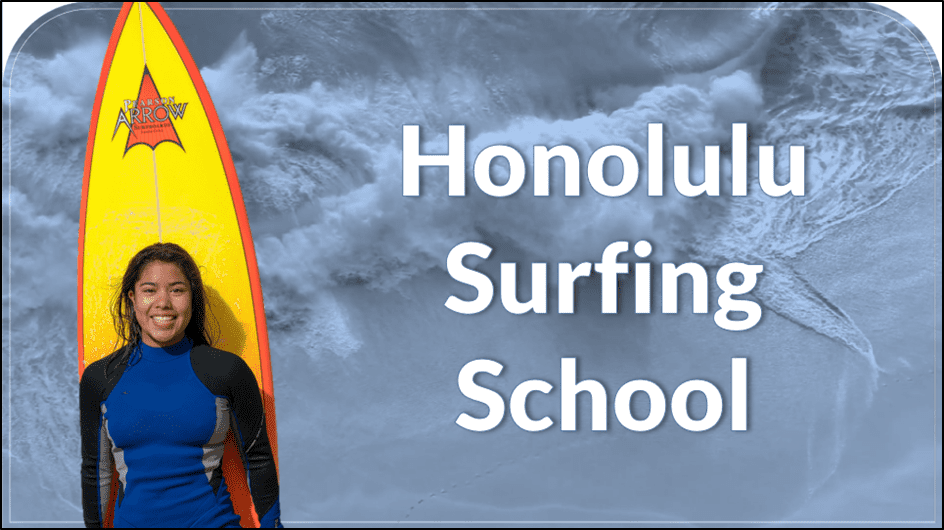
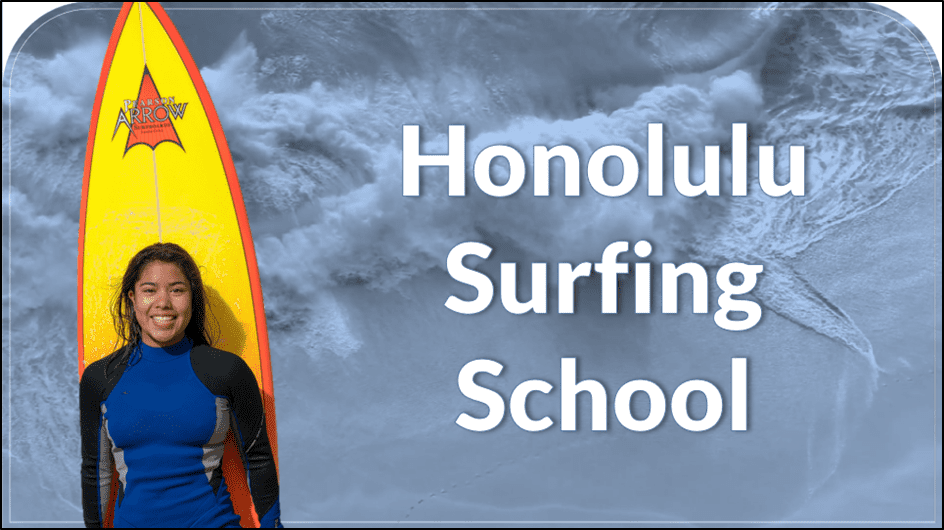
Also read:
How to Make a Flowchart in PowerPoint
How to Link Excel to PowerPoint
How to Add Slide Numbers in PowerPoint
Please visit our free resources center for more high-quality PowerPoint and Microsoft Suite application guides.
Ready to dive deep into PowerPoint? Click here for basic to advanced PowerPoint courses with in-depth training modules.
Simon Sez IT has been teaching PowerPoint and other business software for over ten years. You can access 160+ IT training courses for a low monthly fee.



