How to Enable Excel Dark Mode? 2 Easy Methods
Note: This tutorial on Excel Dark Mode is suitable for Excel versions 2013 and later including Office 365.
If you spend a lot of time staring at spreadsheets or at a computer screen in general, especially at night, it is advisable to turn on the dark mode. In this tutorial, I’ll show you how to enable true dark mode in Excel in these three simple steps:
- Method 1: Manually Set Excel Dark Mode Using a Dark Background
- Method 2: Enable Excel Dark Mode Using VBA Code
The dark mode is gentle on your vision, less straining and most importantly cool to use.


Fortunately, most software designers have recognised this aspect and started including a dark theme as part of their default themes.
Related:
How to Extract an Excel Substring? – 6 Best Methods
How to Superscript in Excel? (9 Best Methods)
How To Find Duplicates in Excel? (3 Easy Methods)
Microsoft Excel also has a built-in dark theme that you can try. But, it has one major problem. The cells are still coloured white, even if the dark mode is enabled.
But, there is still a way to enable true dark mode in Excel. In this tutorial, I’ll take you through the steps to make it happen.
Note: You can download a sample dark mode enabled Excel file, along with some ready-made dark background images by clicking here.


Watch this short video tutorial on how to enable the dark mode in Excel
Method 1: Manually Set Excel Dark Mode Using a Dark Background
Step 1: Enable Excel Dark Mode via Office Theme
As the first step, you have to enable the in-built dark mode by changing the default office theme.
To do this, just go to Files>Options>Office Theme and change it to Black or Dark Grey as per your requirements. You can also apply the system theme if you want.
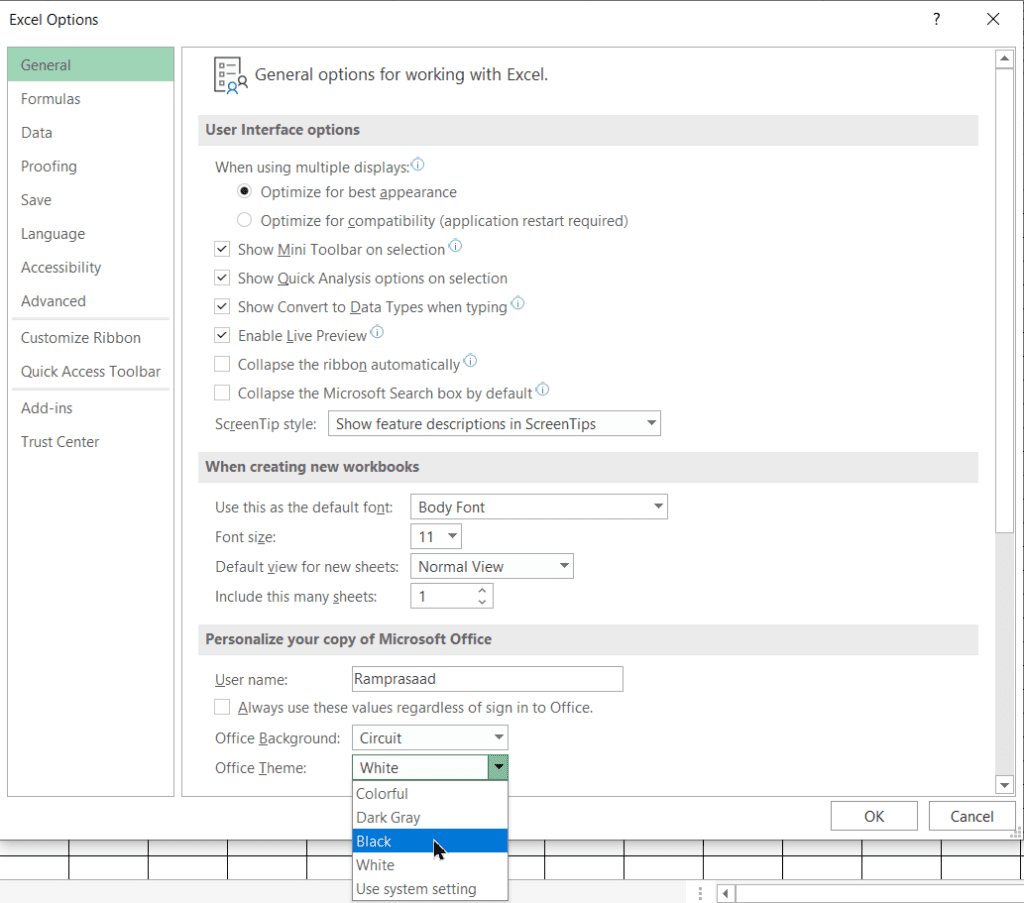
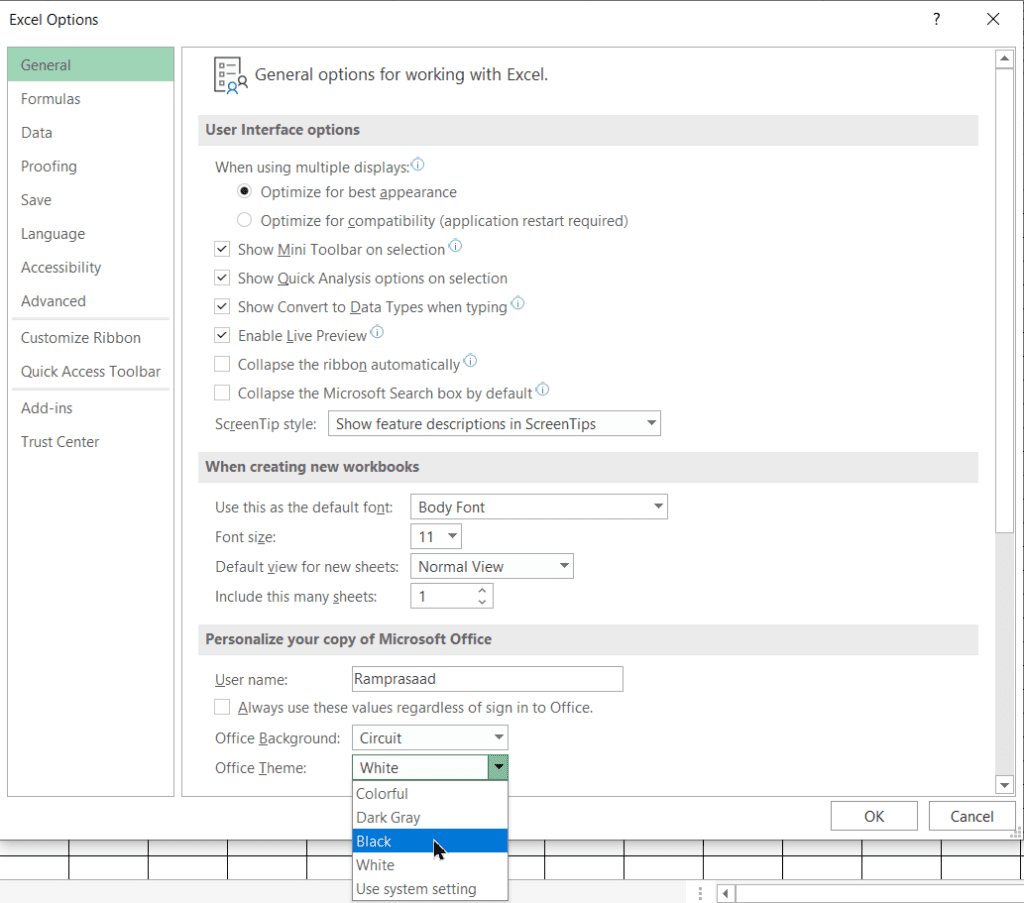
Once you do this, you’ll see that the dark theme is applied to everything inside the Excel window except the cells. At least, it’s better than nothing.


Step 2: Create a Dark Sheet Background in PowerPoint
All we have to do now is create a suitable dark background for the Excel sheet. You are free to do this however you like. For example, you can do this by having a blank dark background taken from the internet or simply creating one with Photoshop.
But, for the best results, I always recommend using Powerpoint for this.
Open a blank presentation in Powerpoint, and go to Design>Format Background. Apply a suitable dark colour to your blank slide.
Now, I recommend you make similar slides with slightly different dark colour shades on each slide. You can totally skip this if you are sure about the exact colour you want to use


Finally, save them as PNG images in an easy to locate folder location.


Also Read:
How to Use Goal Seek in Excel? (3 Simple Examples)
How to Insert Multiple Rows in Excel? The 4 Best Methods
How to Autofit Excel Cells? 3 Best Methods
Step 3: Add Dark Background in Excel Sheet
Now that you have the background image ready, all you need to do now is go to Page Layout>Background in Excel and select the appropriate PNG images that you created.
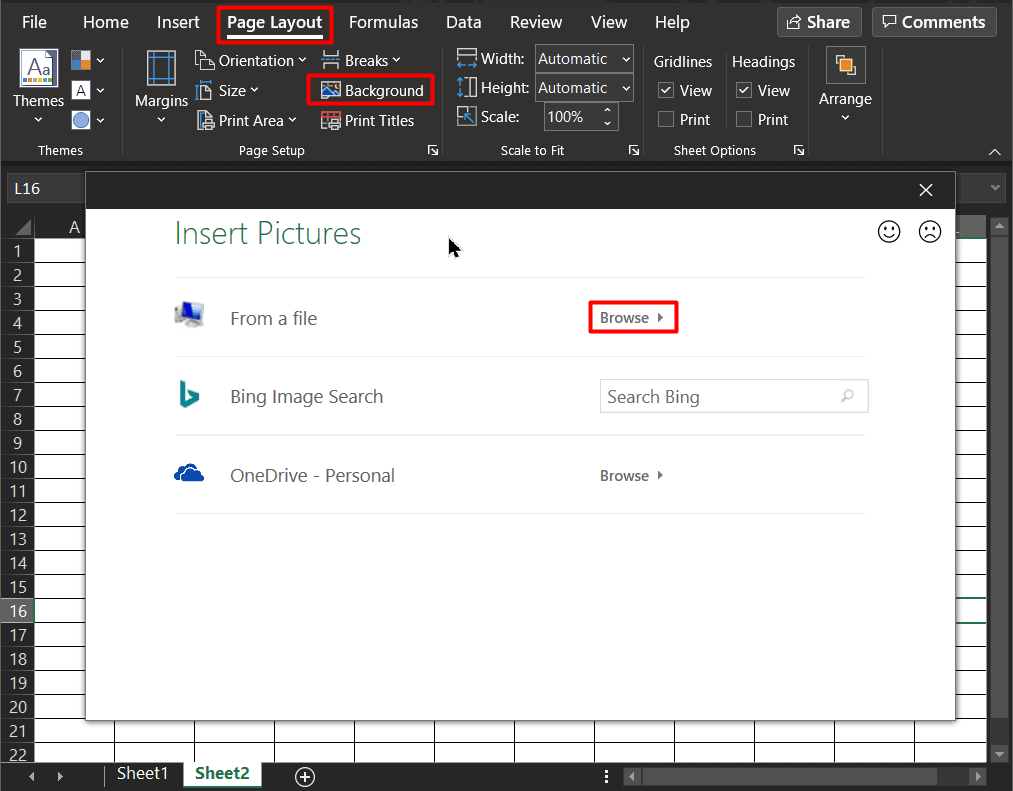
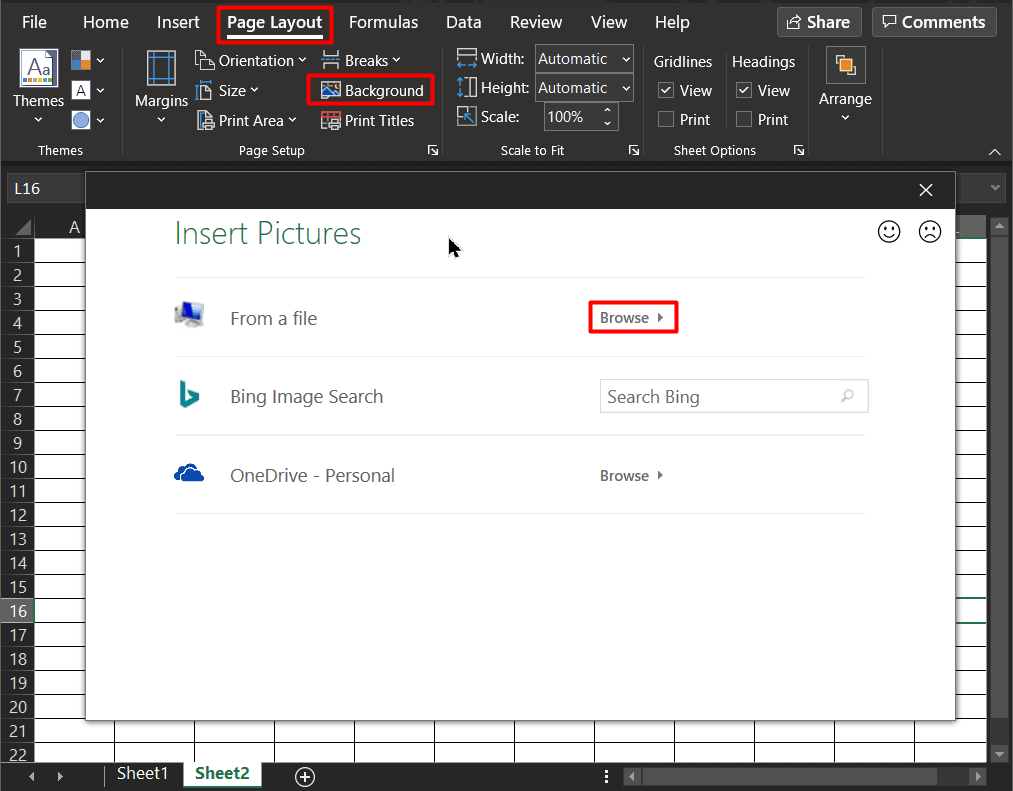
You can use trial and error and change the background to find out which shade of black suits you best.
But, keep in mind that you have to change the font colour to white or any other contrasting colour for the entire sheet.


Note: This added dark background only applies to that specific sheet you are working on. You have to add them separately to all sheets if needed.
Method 2: Enable Excel Dark Mode Using VBA Code
If you find all of this a bit complicated, don’t worry. There is a much easier way to enable the dark mode in Excel, at the click of a button using a VBA code.
Let us see how to implement this using these simple steps:
Step 1: Enable the Dark Mode in the Office Theme
Repeat the same instructions provided above under the first method. That is, go to the Office Theme section under Files > Options and change it to Black or Dark Grey. This will first apply the dark mode to the Excel window and menu area.
Step 2: Insert the Excel Dark Mode VBA Code
Now that you have the basic dark mode ready, it is time to apply true dark mode in Excel. Hit Alt+F11 and open a new module in your Excel VBA editor. Now, copy and paste this dark mode VBA code inside the new module. Now, you can directly hit F5 and run this code to switch on/off true dark mode in Excel. This will automatically apply a dark background to all your cells in all your sheets in one go.
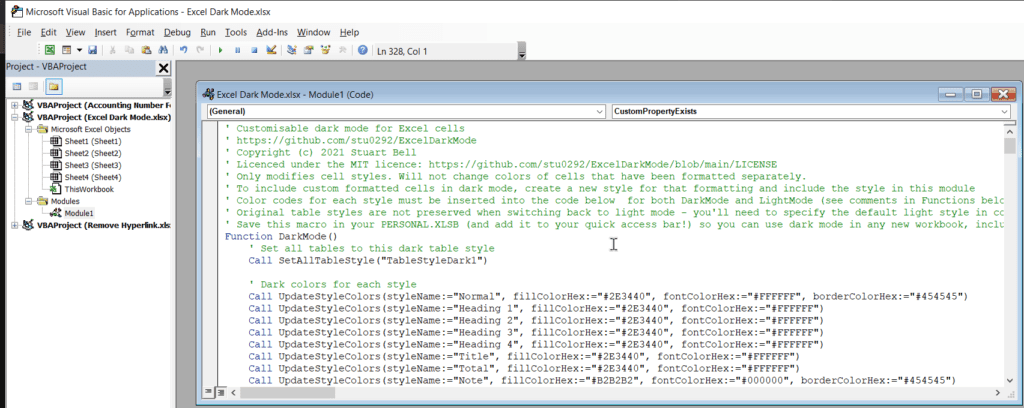
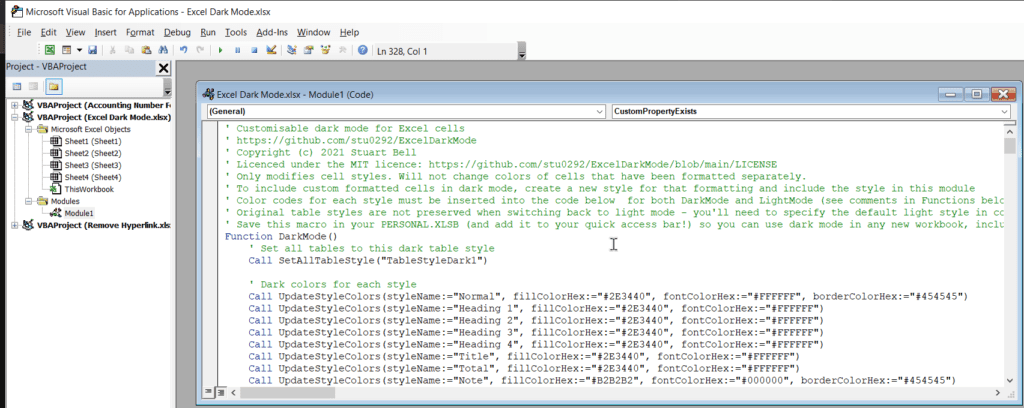
Step 3: Add a Quick Access Toolbar Shortcut for the Dark Mode
Manually running the VBA code every time you want to toggle ON/OFF the dark mode can be very frustrating. To avoid this, you can permanently add a Dark Mode shortcut to your Excel quick access toolbar. To do this, just go to any open Excel sheet while the VBA module window with the VBA code is still open.
Now, click on the Customize Quick Action Toolbar icon near the very top of your Excel window. In the drop-down list select More Commands.




Now, in the Excel Options window, click on the drop-down list below the text which says Choose Commands From and select Macros . This will display a list of all available Macros. In this list, locate and select our dark mode macro named ToggleDarkMode.
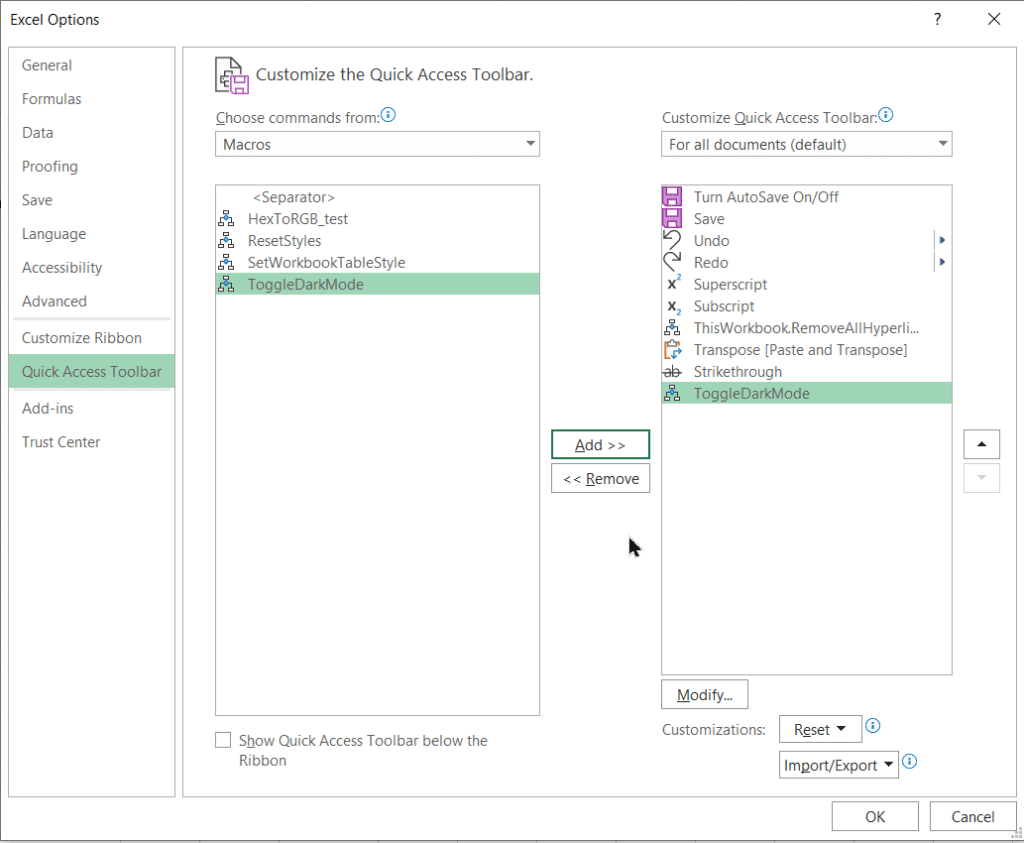
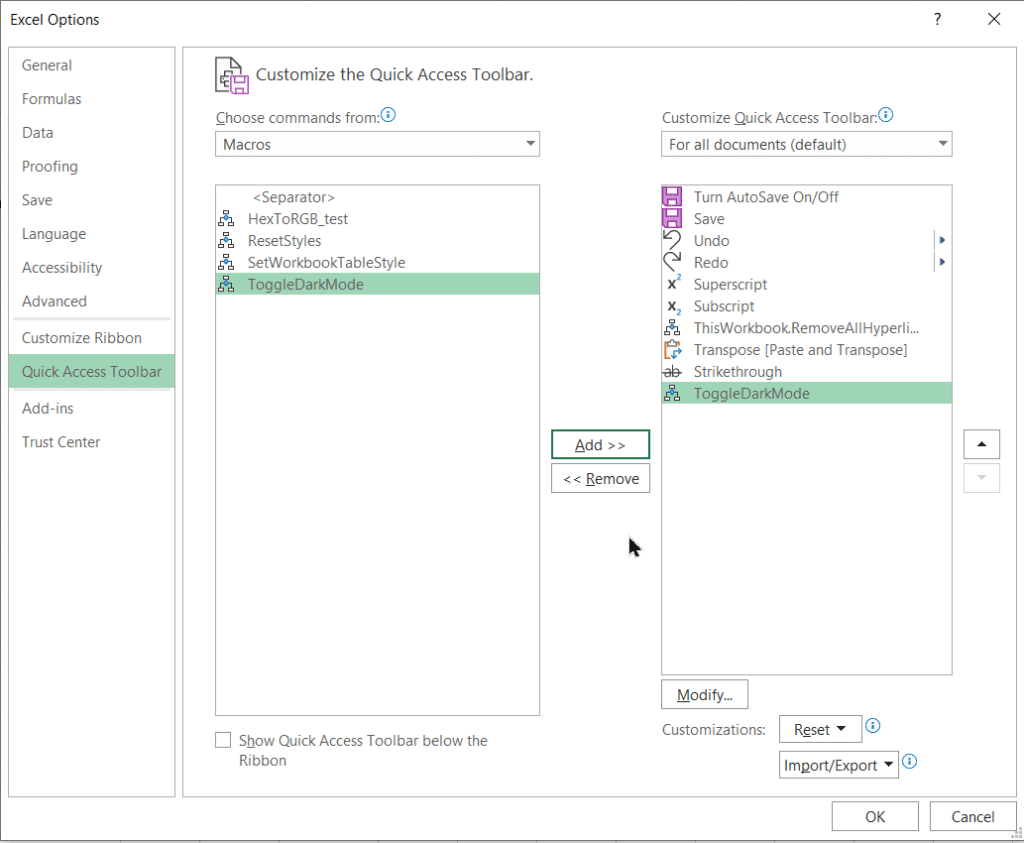
Now, click on the nearby Add button to add it to the Quick Access Toolbar (QAT).
That’s all folks. You are ready to experience the dark mode magic at the hit of a button.
Just click on the ToggleDarkMode button in the Quick Access Toolbar to instantly switch on/off true dark mode in Excel.


This is a hassle free method where you don’t have to deal with clumsy backgrounds or other color settings.
If needed, you can save this worksheet as a macro enabled Excel sheet (.xlsm) and keep using this shortcut whenever needed.
Suggested Reads:
How to Group Worksheets in Excel? (In 3 Simple Steps)
How to Shade Every Other Row in Excel? (5 Best Methods)
How to Use the Excel Fill Handle Easily? (Top 3 Uses with Examples)
FAQs
Is dark mode better for your eyes?
Using dark mode may reduce eye strain and eye drieness for people who stare at a digital screen for long hours. But, it reduces your devices' power consumption.
How do I change the office theme to dark?
To change the Office theme to dark just go to Files>Options>Office Theme and change it to Black or Dark Grey as per your requirements.
Closing Thoughts
That’s everything about how to enable Excel dark mode. Hereafter, implement this technique to all your spreadsheets. Your eyes will definitely thank you. If you have any questions regarding this or any other Excel feature please let us know in the comments. We are always happy to help.
If you need more high-quality Excel guides, please check out our free Excel resources centre.
Ready to dive deep into Excel? Simon Sez IT has been teaching Excel for over ten years. For a low, monthly fee you can get access to 100+ IT training courses. Click here for advanced Excel courses with in-depth training modules.



