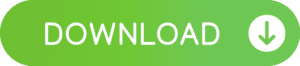How to Add a Column in Excel? 3 Effective Ways
(Note: This guide on how to add a column in Excel is suitable for all Excel versions including Office 365)
Excel, as we know it, is widely used for organizing and maintaining a set of personal and professional information. Assume the scenario where you are asked to insert a row or column as added information at the last minute.
Understanding how to add a column in Excel will help you save time and increase the efficiency of your work, especially while dealing with large data.
Continue reading to find out how to add a column in Excel and the different methods involved.
You’ll Learn:
Related Reads
HOW TO HIDE AND UNHIDE COLUMNS IN EXCEL? (3 EASY STEPS)
HOW TO COMBINE TWO COLUMNS IN EXCEL? 2 EASY METHODS
HOW TO PASSWORD PROTECT AN EXCEL FILE? 2 EFFECTIVE WAYS
How to Add a Column in Excel?
Right-Click Method
The right-click method is the quickest and easiest way to add a column in Excel. Consider the following example, a sheet containing the Name and Ages of five members. Now, we will use the steps below to add a column beside one of them.
Step 1: Select the column by clicking on the column heading named A, B, or C and right-click using the mouse.
Step 2: From the list of instant settings, select the Insert option.
Step 3: The Insert column dialog box opens, where you can add the column to the right or left of the selected column.
Step 4: The Shift cells right option adds one cell to the right of the current cell, and the Entire column option adds an entire column right next to the selected column.
Step 5: Once you click OK, a new column is added to the left of the selected column.
Step 6: If you observe clearly, an Insert options icon appears in the newly inserted column, with three different options, namely, Format same as Left, Format same as Right, and Clear formatting.
As the formatting name suggests, you can copy the same right or left column format to your newly inserted column or clear the formatting to customize the new column.
Step 7: Choose the appropriate option you want to apply to the newly inserted column.
Step 8: You can add columns by picking just one cell. The Insert command is still accessible in the context menu when you right-click on a single cell.
Keyboard Shortcut Method
If you’re wondering whether there is an easy way to add a column in Excel, I’ve got that part covered.
Step 1: Consider the following sample sheet containing the list of countries and their capitals.
Step 2: Press the + key while holding the Ctrl button on the keyboard. The Insert dialog box appears on the screen.
Step 3: From hereon, you can follow the previously mentioned steps i.e, mark the Entire Column option and click OK.
Step 4: A new column is now inserted to the left of the current cell, as depicted below.
Suggested Reads
HOW TO USE EXCEL FORECAST FUNCTION? 2 EASY WAYS
HOW TO USE ICON SETS IN EXCEL? A STEP-BY-STEP GUIDE
HOW TO FIX THE #VALUE! ERROR IN EXCEL? 3 DIFFERENT SCENARIOS
Fill Handle Method
Another quick way to add a column in Excel is to use the Fill Handle method. With a few clicks and drag here and there, you can easily insert a column next to the current column.
Step 1: Click on the column header to select a column entirely. The fill handle is located in the top right corner of the selected cell.
Step 2: When the mouse pointer hovers over the fill handle, a tiny black (+) icon will appear near the top right corner of the cell header. On clicking the fill handle, two bars appear, indicating that a new column can be inserted to the right of the current column.
Step 3: To add a column to the left of the current column, you must hold the Shift key, and click and drag the fill handle to the left. Follow the same and drag it to the right to add a column on the other side.
In the above steps, we saw how to add a column in Excel by using the fill handle.
How to Add Multiple Adjacent Columns?
Now let us look at the steps to add multiple columns adjacent to the selected column.
Step 1: To select multiple adjacent columns at once, hold the Shift key while clicking the corresponding column header and the last header.
Step 2: Right-click on the mouse and select the Insert option. Type the number of columns you want to add and click OK.
Also Read
HOW TO ALPHABETIZE IN EXCEL? 2 EASY METHODS
HOW TO SPELL CHECK IN EXCEL? A STEP-BY-STEP GUIDE
HOW TO CHANGE ROW HEIGHT IN EXCEL? 5 EASY WAYS
Frequently Asked Questions
Can I add multiple columns at once in Excel?
Yes, you can simultaneously add multiple columns to your worksheet. If you want to add two or three columns, select the number of columns holding the shift key and press the Ctrl button on the keyboard. From the Insert dialog box, specify the number of columns you want to insert into your worksheet.
Can I change the width of the column after adding it in Excel?
Drag the edge of any header to change the column’s width manually. Alternatively, you can use the format options to change the column width, go to
Home Tab → Format → Column width → OK.
What happens to the existing column when you add a new column beside it?
It is completely fine if a column contains data, the contents of the existing column shifts right next to the newly inserted column. For instance, if you add a column to the right a selected column, the column which previously took that place shifts to the right.
Final Thoughts
We saw how to add a column in Excel using three different ways and to add multiple columns in this article. Upgrade your Excel skills with the knowledge of keyboard shortcuts and additional techniques mentioned above to excel in your field of work.
Please visit our free resources center for more high-quality guides on Excel and other Microsoft Suite applications.
Ready to dive deep into Excel? Click here for advanced Excel courses with in-depth training modules.
Simon Sez IT has been teaching Excel and other business software for over ten years. For a low, monthly fee you can get access to 150+ IT training courses.