3 Different Ways to Move Chart to New Sheet in Excel?
(Note: This guide on how to move chart to new sheet in Excel is suitable for all Excel versions including Office 365)
Charts are a wonderful way to depict your data pictorially. But, when data is large, representing each piece of data using charts will occupy a lot of space and make your presentation look crammed. However, if you definitely have to create that many charts, you might want to move them from their default position and position them in multiple places.
In this article, let us see how to move chart to new sheet in Excel. You will also learn how to move the chart within the same worksheet, to a different worksheet, and to a new chart sheet.
You’ll Learn:
Related Reads:
How to Create a Waterfall Chart in Excel? 2 Proven Methods
How to Create an Excel Gauge Chart the Easy Way?
How to Create a Funnel Chart in Excel? 2 Useful Ways
How to Move a Chart?
Within the Same Worksheet
When the chart populates in the center and it appears to be hiding the data, you can move and resize the chart around in the same worksheet.
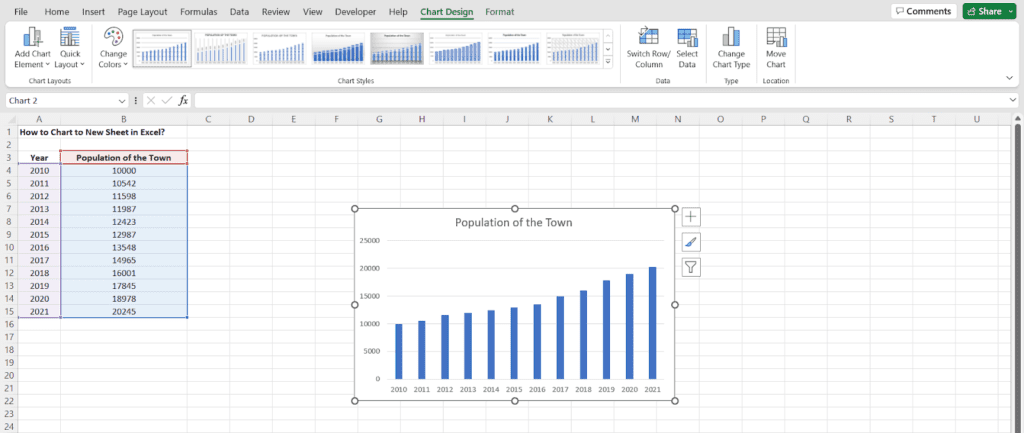
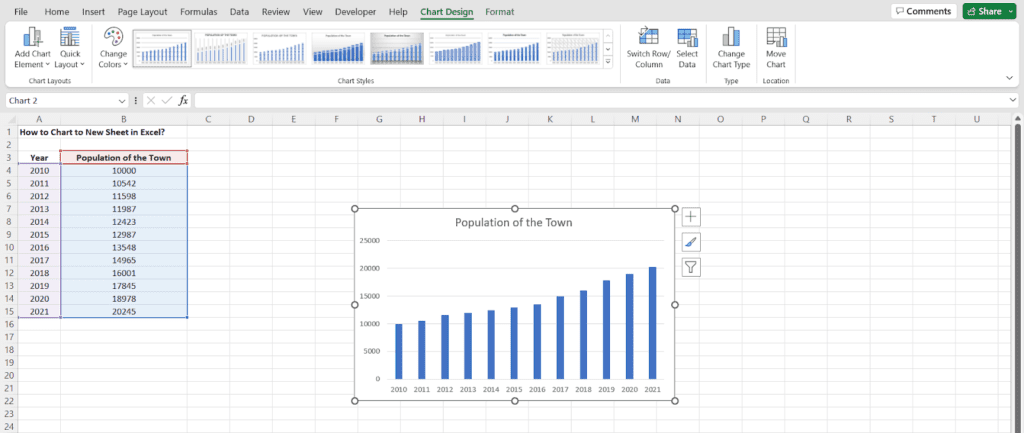
- When you want to move any chart, first, click on it.
- This highlights the chart and shows its outline of it.
- Now, to move the chart, hover your mouse over the borderline of the chart. This, in turn, turns the default mouse pointer into a four-sided pointer.
- You can now, left-click on it, and drag your mouse to move the chart. Leave the click to place the chart in your desired position.
- In addition, if you want to resize the chart, hover your mouse over the anchor points.
- Now, click and drag the mouse to resize the chart.
Note: When you resize the chart, it is better to use the anchor points on the corners of the chart. This maintains the aspect ratio of the chart without affecting its resolution.


To a New Worksheet
In some cases, you might want to move the populated chart in the current worksheet to a new worksheet.
- When you click on the chart populated in the center of the sheet, the entire chart appears highlighted.
- Now, navigate to the Chart Design main menu ribbon. Under the Location section, click on Move Chart.


- This opens the Move Chart dialog box.
- In the Move Chart dialog box, click on the Object in radio button.
- And, from the dropdown, choose the sheet to move the chart to. Here, let us select Sheet2 from the dropdown.
Note: However, one prerequisite is that you should create a sheet beforehand when you move the chart. Else, the chart you want to move to will not appear in the Object in the dropdown.


- Finally, when you click OK, the chart will be moved to a new worksheet.


To a New Chart Sheet
From the above two methods, we saw how to move the chart within the same worksheet and a new worksheet. Let us now see how to move the chart to a new chart sheet.
But, before that, let us see what a chart sheet is.
A chart sheet is similar to a common worksheet, with a main difference: the gridlines. The chart sheet does not have any gridlines as a worksheet. The absence of gridlines helps in depicting the charts and graphs more clearly.
- First, click on the chart.
- Navigate to the Chart Design main menu ribbon and click on Move Chart.
- In the Move Chart dialog box, click on the radio button for New Sheet. You can rename the chart sheet based on your preference.


- Once you click OK, Excel moves the existing chart to a new Chart Sheet.


Suggested Reads:
How to Create a Step Chart in Excel?
How to Make a Pie Chart in Excel? A Step by Step Guide
How to Save Excel Chart as Image? 4 Simple Ways
How to Move the Chart by Copying and Pasting
In addition to using all the above-mentioned methods to move the chart, you can use one of the mainstream methods to achieve it.
You can simply copy and paste the chart or cut and paste the chart to a new worksheet based on your preferences. One advantage of using this method is that you can create multiple copies of the chart in multiple places.
- After you have populated the chart, click on it.
- Right-click on the chart and click on Copy or Cut based on your preference. You can also use the keyboard shortcut keys Ctrl+C and Ctrl+X respectively.
- Now, open the sheet and paste the chart. Right-click anywhere, and click on Paste. More specifically, choose “Use Destination There” from the Paste Special options. Or, you can also use the keyboard shortcut Ctrl+V.


Also Read:
How to Make a Box Plot Excel Chart? 2 Easy Ways
How to Make a Pareto Chart Excel Dashboard? 4 Easy Steps
How to Make an Excel Bullet Chart – 2 Easy Examples
Frequently Asked Questions
What is a chart sheet in Excel?
Chart sheets are blank sheets that are predominantly used for the purpose of showcasing charts/graphs. They are similar to Excel worksheets, with one major difference: Chart sheets lack gridlines. They are used to showcase separate charts/graphs and add emphasis to them.
How do I copy the chart to a new worksheet?
You can copy the chart by right-clicking and selecting Copy and pasting them into your desired sheet by using Ctrl+V.
How to move and resize a chart in Excel?
When you want to move and resize a chart in Excel, click on the chart. Now use the outline and anchor points to move or resize the chart respectively.
Closing Thoughts
Charts can be a great addition to your presentation and make clumsy data look more pleasing. They can also easily help the reader visualize and ascertain the data easily. By moving charts between sheets or to a new chart sheet, you can easily increase the readability of the data in your sheet and better your presentation.
From the above mentioned steps, we learned how to move chart to new sheet in Excel. We also saw how to move the chart within the same worksheet and to a new chart sheet in an easy way.
Please visit our free resources center for more high-quality guides on Excel and other Microsoft Suite applications.
Ready to dive deep into Excel? Click here for advanced Excel courses with in-depth training modules.
Simon Sez IT has been teaching Excel and other business software for over ten years. For a low, monthly fee you can get access to 150+ IT training courses.




