How to Insert an Image into a PowerPoint Presentation
(Note: Suitable for users of PowerPoint 2016, 2019, 2021, and PowerPoint for Microsoft 365.)
Objective
Liven up a presentation by inserting an image and formatting it to convey a message or idea.
The Images in PowerPoint Explained
Imagery can be used in PowerPoint presentations to convey a message or idea. In general, most people find it easier to remember images than text. Images can be professional or creative and fun to make your presentation memorable.
Check the Copyright
We must be careful about what images we use in our presentation and where those images come from. When we need an image to represent an idea, most of us jump straight onto Google, search for a keyword, download the image, and add it to our presentation. This is where we can run into copyright issues.
For example, if we are creating a YouTube video that contains a PowerPoint presentation and we’ve used a copyrighted image, we leave ourselves open to problems because YouTube is a monetized platform. Similarly, if we use a copyrighted image in a pitch presentation, that could also be seen as benefitting financially from someone else’s work.
If we decide to use an image we found on Google, we need to check the copyright on the image. Many images are free for personal use only and cannot be used in commercial projects. Other images require us to attribute the image owner somewhere in the presentation.
In the example below, we have googled for an image of a ‘funny cat’. All results that match these keywords will be returned. We can filter the image by Usage Rights and then check the copyright on a specific image.
- Type the search term into Google.
- Click the Images tab.
- Click the drop-down arrow next to Usage Rights.


- Select Creative Commons licenses.
- Click on the image you want to use.


- Click License details.
This page will show us what we can and can’t do with this image.
We can share, copy and redistribute the material in any format as long as we follow the license terms listed below. So, if we want to use this image in a presentation, we must give appropriate credit to the owner and link to the license, and we can’t use it in commercial presentations (anything where we benefit financially).


The process of finding an image this way can be long, tedious, and disheartening.
Ideally, we want to avoid these issues by only using images that are free to use in personal and commercial projects.
I highly recommend both Pexels and Unsplash for royalty-free images that can be used in any project without attribution. Both of these websites offer high-quality images that can be used in presentations.
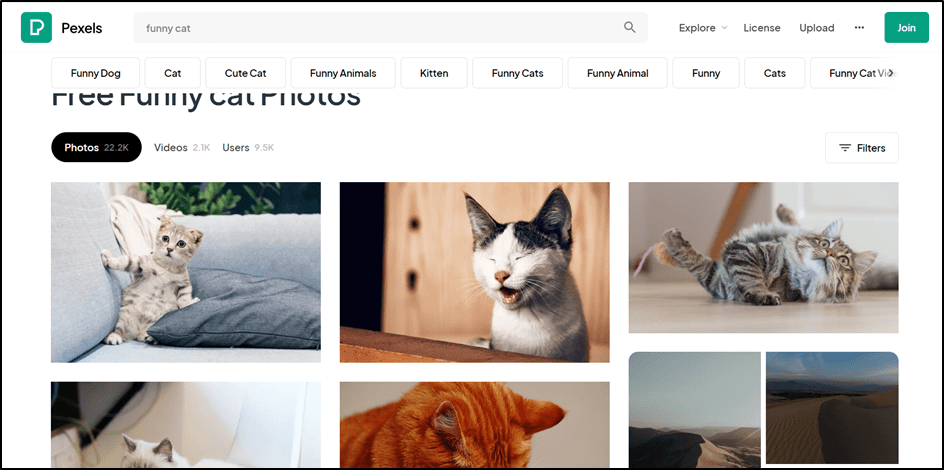
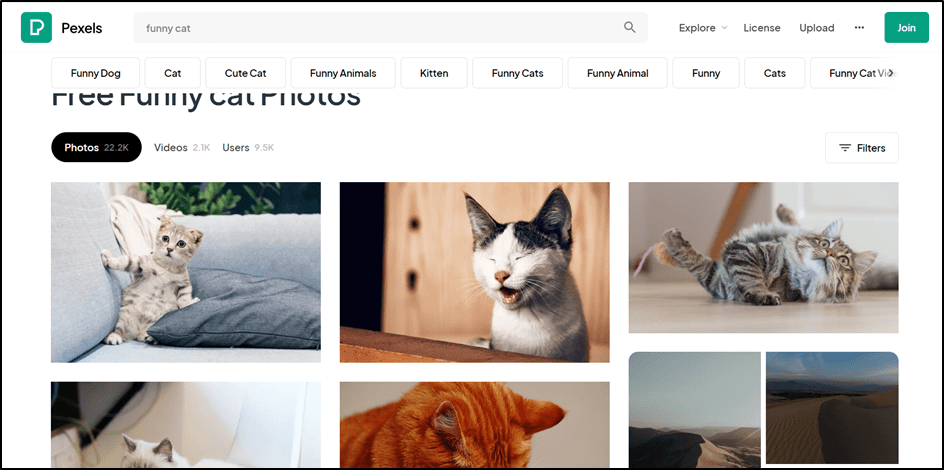
- Insert an Image Into a PowerPoint Presentation
- Insert an Image Using the Screenshot Tool
- Insert an Image Using Copy Paste
Related reads:
How to Wrap Text in PowerPoint
How to Add a Watermark in PowerPoint
How to Add a Hyperlink to a PowerPoint
Insert an Image Into a PowerPoint Presentation
We can insert images into our presentations in a number of different ways: using the Insert ribbon, using the Screenshot tool, or Copy and Paste.
Insert an Image Using the Insert Ribbon
We can insert an image into a presentation using the Insert ribbon. We have three options: This Device, Stock Images or Online Pictures.
This Device
If we have an image stored in a folder on our PC, we can insert the image using the This Device option.
- From the Insert tab in the Illustrations group, click the drop-down arrow under Pictures.
- Select This Device from the menu.
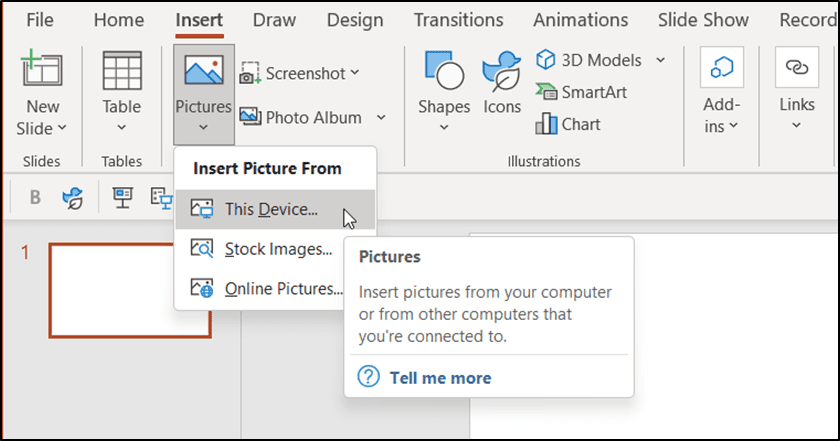
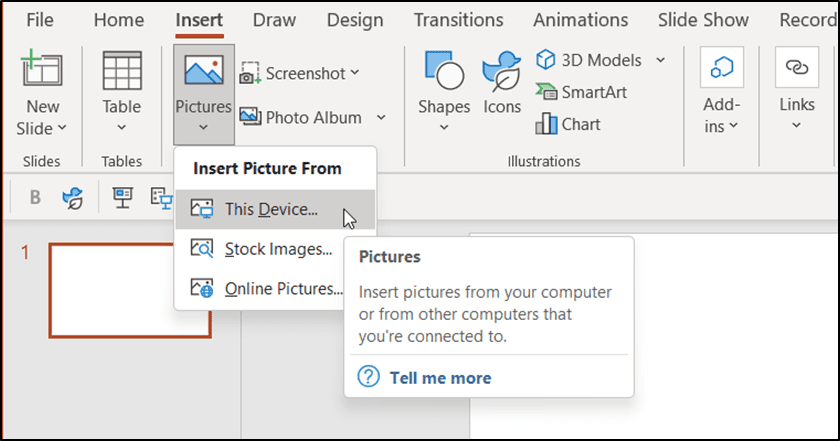
- Navigate to the folder where the image is stored.
- Select the image.
- Click the Insert button.


The selected image will be inserted into the slide.


We can use the Picture Format ribbon to format the image.


In the example below, we’ve resized the image, added a white border and glow effect, and changed the color saturation.


Stock Images
If we don’t have an image of our own to use, we can choose an image from the Stock Image library in PowerPoint. Stock Images are a fairly new feature in PowerPoint. The images available in the Stock Image library are licensed by Microsoft from Getty, and possibly other sources, to be offered to PPT users in their presentations.
- From the Insert tab in the Illustrations group, click the drop-down arrow underneath Picture.
- Select Stock Images from the menu.
The Stock Image library will open. Stock Images are high-quality images and are grouped into categories. Click on the category headings to browse the images or search for something specific using the search bar.


- Click on an image to select.
- Click the Insert button.


Online Pictures
The third option for sourcing images in PowerPoint is to search online. As we mentioned at the beginning of this article, this can come with some major pain points with regard to determining the copyright of an online image and if it can be used.
- From the Insert tab in the Illustrations group, click the drop-down arrow underneath Picture.
- Select Online Pictures from the menu.
- Choose a category to browse or type a keyword into the search bar.
It’s important to ensure we select the Creative Commons only checkbox. This will filter the results and show only photos that have license details attached under Creative Commons.


- Select an image.
- Click the Insert button.
Other Images
In more recent updates of PowerPoint, additional image categories have been added: Icons, Cutout People, Stickers, Video, Illustrations, and Cartoon People.
- From the Insert tab in the Illustrations group, click the drop-down arrow underneath Picture.
Select Stock Images from the menu.
Icons
Icons are scalable vector graphics that can be inserted into our presentation. We can resize them, change the color and apply formatting. PowerPoint contains hundreds of free-to-use icons that can really liven up a presentation.
- Click the Icons tab.
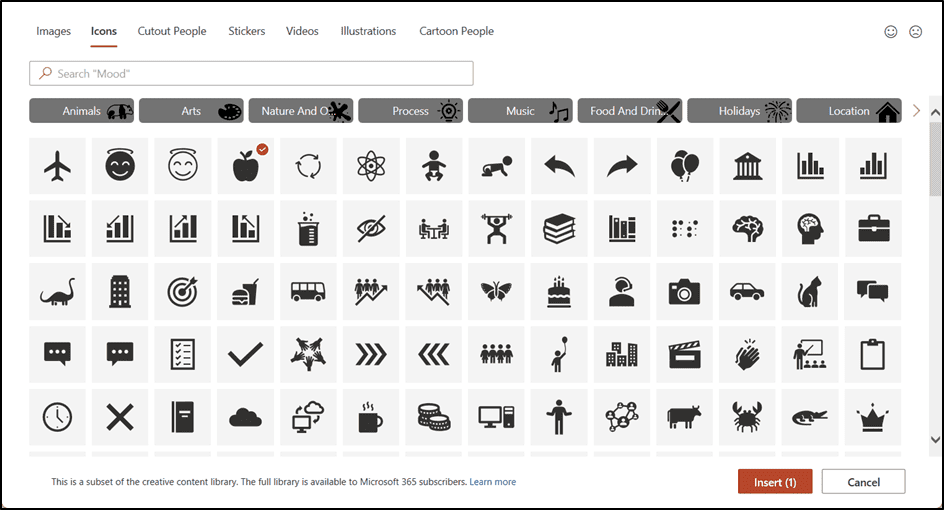
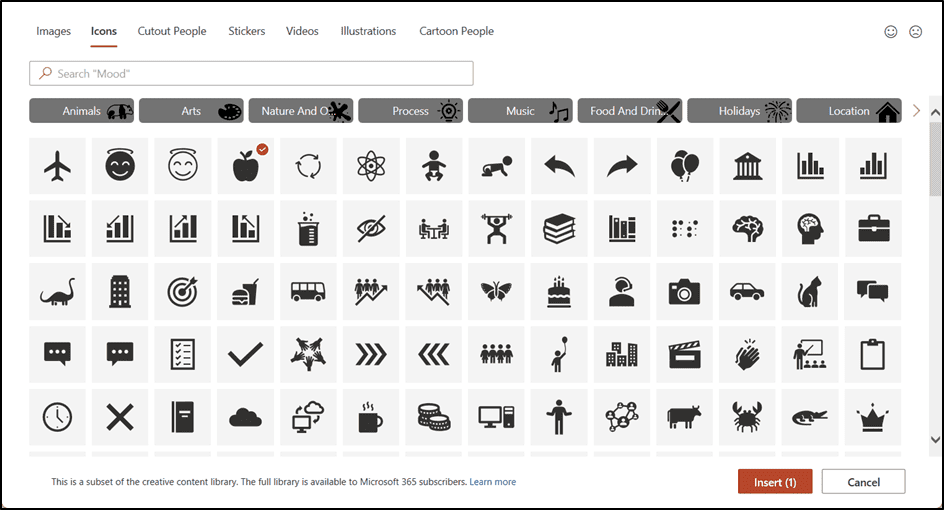
Icons can be used in many different ways to add interest and visually communicate with the audience.
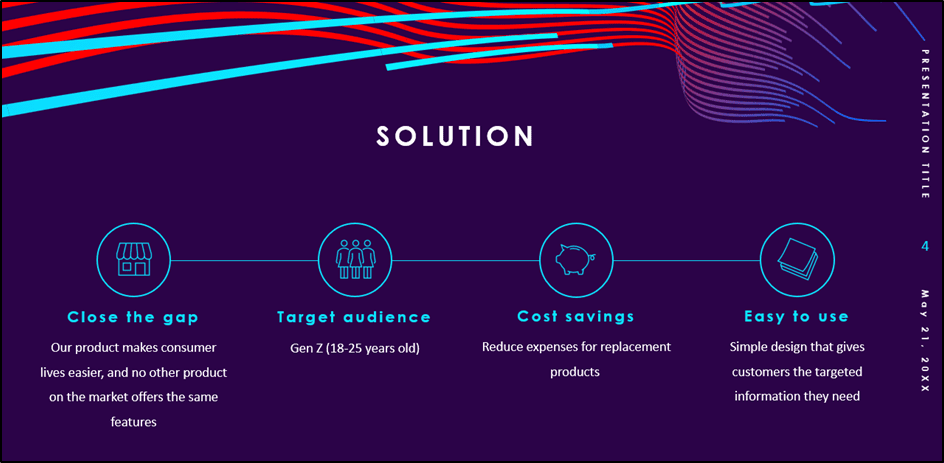
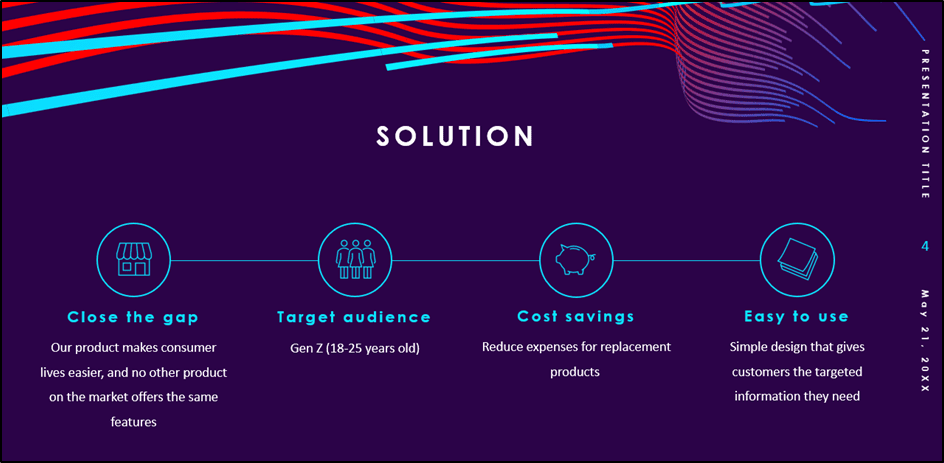
Cutout People
Cutout People helps us bring our presentation to life using cutout images of people. Add any of the 24 smiling faces to the presentation to convey the emotion of the content. Cutout people have transparent backgrounds so they can be placed on top of any image for a seamless look.
- Click the Cutout People tab.
- Select an image.
- Click the Insert button.


Use Cutout People in any presentation to increase engagement and interest in the subject matter.


Suggested reads:
How to Change PowerPoint Slides to Portrait
How to Change Slide Size in PowerPoint
How to Save PowerPoint as Video
Stickers
We also have a gallery of Stickers to add a fun element to our PowerPoint presentations.
- Click the Stickers tab.
- Select a sticker.
- Click the Insert button.


We can add hyperlinks to stickers and essentially turn them into clickable buttons. In this example, customers click on the jellyfish sticker to jump to the presentation’s first slide.


Videos
Video is a very popular way to communicate an idea or a message. We can even use Video in PowerPoint to create motion backgrounds so our slides look and feel more dynamic and interesting.
- Click the Videos tab.
- Select a video.
- Click the Insert button.


The video will be added to the slide. We can play the video, rewind, and fast-forward using the playback controls underneath.


When we click on the video, we can see two contextual ribbons: Video Format and Playback.
The Video Format ribbon contains different formatting tools. We can apply a video style, add a border, change the video shape, and make minor color adjustments.


The Playback ribbon controls how the video plays. We can trim the video, apply a fade in/fade out, loop the video, insert captions, adjust the volume, and determine if we want the video to start as soon as the slide loads.


Illustrations
Illustrations can add creative flair to our presentations and can be used in many ways.
- Click the Illustrations tab.
- Select an illustration.
- Click the Insert button.


By default, all illustrations in the gallery show a yellow accent. We can change this once we have inserted the illustration into our presentation.
- Select the illustration.
- From the Graphics Format tab, in the Graphics Styles group, click the drop-down arrow next to Graphics Fill.
- Choose a color from the palette.


Cartoon People
Cartoon People is the latest image gallery to be added to PowerPoint. Using Cartoon People, we can build our own customized cartoon characters for use in our presentations. Select from different bodies, heads, facial expressions, clothing, and activities.
- Click the Cartoon People tab.
- Select one or more images.
- Click the Insert button.


In the example below, we have inserted the image of the bike, a head, and a facial expression. We can combine them together seamlessly to create our customized character.
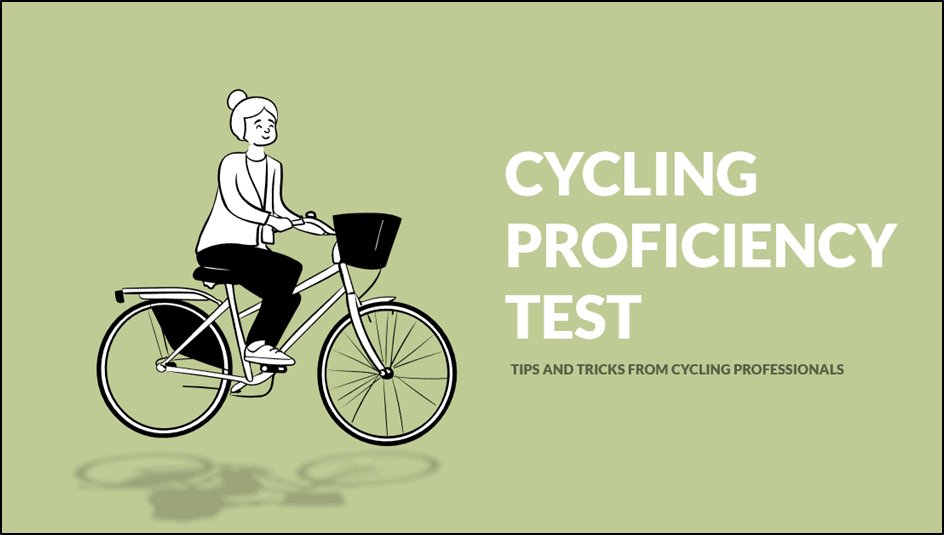
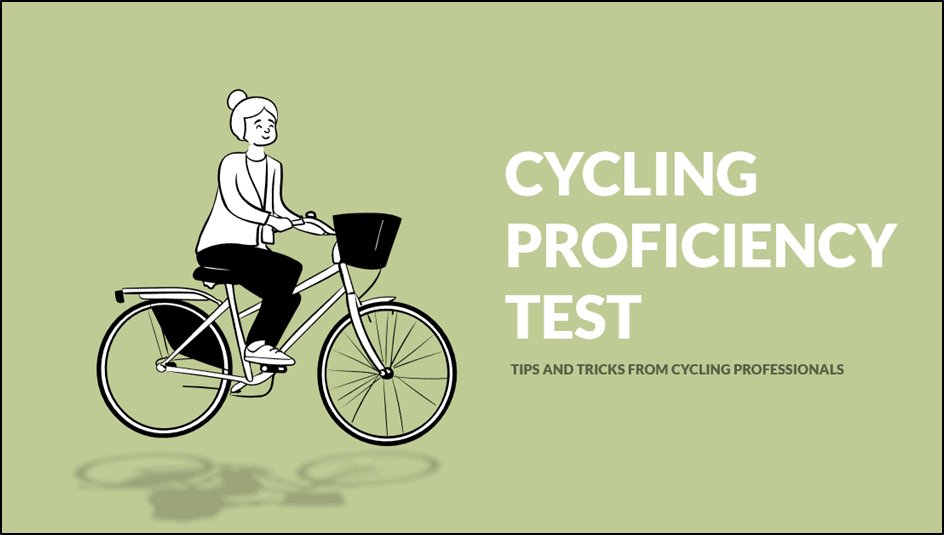
Insert an Image Using the Screenshot Tool
Another way we can insert an image into a presentation is to use the screenshot tool. We can take a screenshot of a window we currently have open or ‘clip’ part of a window.
- From the Insert tab in the Illustrations group, click the Screenshot button.
PowerPoint will display the other PowerPoint windows we currently have open.


We can take a screenshot of any open PowerPoint presentation simply by selecting the thumbnail.
The screenshot is treated as a Picture and can be formatted like any other picture using the Picture Format ribbon.


What if we want to take a screenshot of something other than a PowerPoint window? Maybe we want to screenshot something we’ve seen online or part of a PDF? For this, we can use the Screen Clipping tool.
The important thing to note about Screen Clipping is that whatever we want to ‘clip’ must be open directly behind the current active PowerPoint window. This is because PowerPoint minimizes when we select Screen Clipping to reveal the window behind. We cannot switch to another window using Alt+Tab.
- From the Insert tab in the Illustrations group, click the Screenshot button.
- Click Screen Clipping.
PowerPoint will minimize and reveal the window behind. The cursor will change to a crosshair, and a transparent overlay will ‘ghost’ over the window.
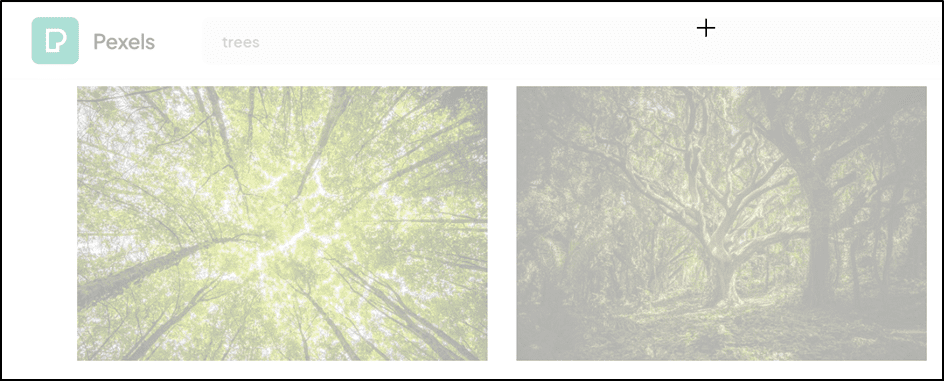
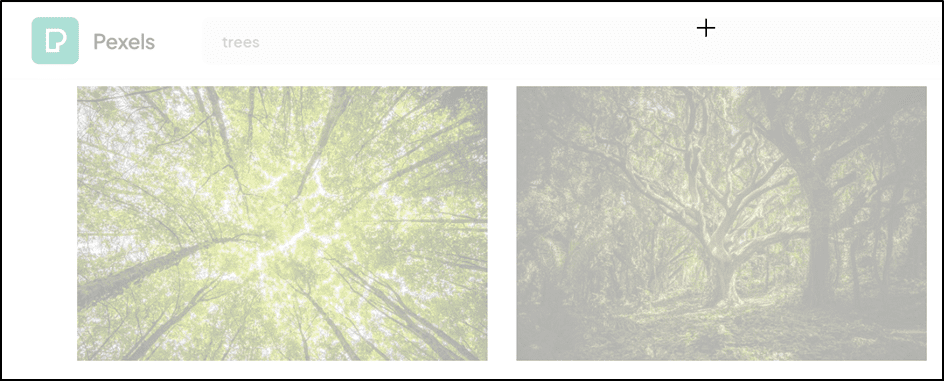
- Click and drag the crosshair to select the part of the window to clip.


Insert an Image Using Copy and Paste
We can also insert images from other Microsoft applications and from the web into our slides using Copy (CTRL+C) and Paste (CTRL+V).
For example, maybe I want to grab an image of Africa from the Wikipedia page about the Sahara Desert.
- Go to www.wikipedia.com and search for the Sahara Desert.
- Scroll to the image.
- Right-click on the image and select Copy Image from the contextual menu.


- Go back to the PowerPoint presentation.
- Press CTRL+V to paste.


When using this method of inserting images, ensure you check the copyright and licensing for the image as outlined at the beginning of this article.
Also read:
How to Make a Flowchart in PowerPoint
How to Link Excel to PowerPoint
How to Add Slide Numbers in PowerPoint
Please visit our free resources center for more high-quality PowerPoint and Microsoft Suite application guides.
Ready to dive deep into PowerPoint? Click here for basic to advanced PowerPoint courses with in-depth training modules.
Simon Sez IT has been teaching PowerPoint and other business software for over ten years. You can access 150+ IT training courses for a low monthly fee.



