Jira Ticket – How to Create, View and Delete [2022]
Jira is a leading project management platform that provides project management, customer support, and customer communication solutions.
Jira is used for continuous integration and delivery for Java. It is also a member of Atlassian’s cloud suite. The list of features in Jira is extensive. For example, Jira is useful for a lot of different things like tracking changes in code, deployments, tasks, workflows, and many more.
Primarily, Jira helps you with tracking and managing your work without having to write too much code. You can track projects, jobs, tasks, and even automated deployments. You can even add a comment section to many of your ticket templates. Add multiple comments to the same template, and even share these with other team members.
This article is all about how to use the Jira Ticket form to create, view, and delete a ticket. Read along!
- Jira Service Management
- What is Jira Ticket Management?
- What is Jira Ticket?
- How to Create a Jira Ticket?
- How to Create and View a Jira Ticket?
- How to Delete a Jira Ticket?
- Wrapping Up
- Frequently Asked Questions
Jira Service Management
Jira service management is responsible for the efficient and effective operation of the service. Its three main functions are the creation of tickets, service configuration, and service creation along with service creation, editing, viewing, deleting, and routing. Jira ticket management makes it easy to identify and manage tickets.
Related Reads:
- Introduction to Jira Boards [2022]
- How to Create JIRA Kanban Boards [2022]
- How to Delete Boards in JIRA? A Simple & Effective Step in 2022
What is Jira Ticket Management?
Jira ticket management is a system for providing a high level of integration and sharing knowledge within a team or across an organization. It enables ticket and highly granular issue tracking. The job ticket organization is a properly-managed ticket tracking system that you can use to keep your project on time and within budget.
It could be used by an individual, or as a team of individuals. Others might use multiple assist tickets, but there is usually one main directing ticket that represents who is the customer of this particular ticket form. Because it will track the number of tickets, it is good for generating reports.
Users can monitor project status as well as give comments, and feedback. Create projects and also assign projects. Additionally, the Jira project management function allows you to create new templates, import lists of tickets, contribute to a board and allow team members to add comments to your account.
What is Jira Ticket?
Jira Ticket is an open-source ticketing system designed to manage tickets and their associated work professionally. The system works by creating a ticket template that users can copy and use to create a new ticket. Each ticket automatically inherits features from the ticket template and can be managed with the help of the ticket layout.
For example, select the “Team” template for creating team tickets, and assign it to be used by only a few members of your team. If you don’t create a template or edit a template, Jira Ticket will automatically use the “General” ticket template.
How to Create a Jira Ticket?
To create a Jira ticket, you should first create a project in Jira Service Management software. To create a project follow the below steps:
Step 1:
After you sign in to your Jira account, you will be asked to choose from their listed projects. After selecting Jira service management, you can choose from the list of templates that best fits your requirement.
Step 2:
Once you choose the project template, a pop-up will appear like the below-given image. Click on the Create Project button to move to the next step.
Step 3:
Once you click on the “Create project” it then takes you to the page where it asks you to enter the project details which contain the project name and key.
You are also given an option to change your project management template at this stage. By clicking on the Change template you can choose from the given options.
Step 4:
Once you enter the project home page, on the left side you can find the items where it shows the queue. All the issues that you raise for the tickets will be listed under this section.
Following are the screenshot of different elements available in the dashboard:
1. Change Calendar
You may examine and plan changes for all of your Jira Service Management service projects using the change calendar. Based on information from four date variables, change requests are shown on the calendar.
2. Service Requests
A service request is a new request from a user. A user could require a new laptop, access to a service, or knowledge, for instance. Service requests are frequently straightforward, low-risk requests that can even be automated. A service project team that manages them deals with the full lifecycle of service requests, including responding to requests, resolving them, and providing the client with exceptional service.
3. Incidents
Unexpected occurrences that interfere with or lower the quality of service are dealt with through incidents, a category of IT service management. An incident could include a particular occurrence of software or hardware failure, such as a data problem or a network breakdown.
If a service is critically disrupted and emergency response is necessary, an incident may also be upgraded to a major event. The incidents category’s objective is to lessen the impact of these problems on business operations while speeding up the resolution and the restoration of normal operations.
4. Problems
Incidents may happen when a service has vulnerabilities. Incidents have problems as their cause (or possible cause). There is a cause-and-effect link between problems and events. Problems are the cause, whereas incidents are the result. They are raised in reaction to large incidents, smaller, comparable incidents, or even when an incident hasn’t yet happened.
5. Changes
A change is anything that is added, changed, or removed that could have an impact on services either directly or indirectly. Changes ar further categorized into standard, normal and emergency.
6. Post-Incident Reviews
PIRs (Post-Incident Reviews), bring teams and individuals together to talk about the specifics of an incident, including what caused it, how it affected people, how it was handled, and how the team may avoid it in the future.
How to Create and View a Jira Ticket?
Step 1:
After creating the project, the next step is to create the ticket. By clicking on the Create button a pop-up will appear which will ask for the issue details.
You have to fill in the relevant project detail, request type, and description.
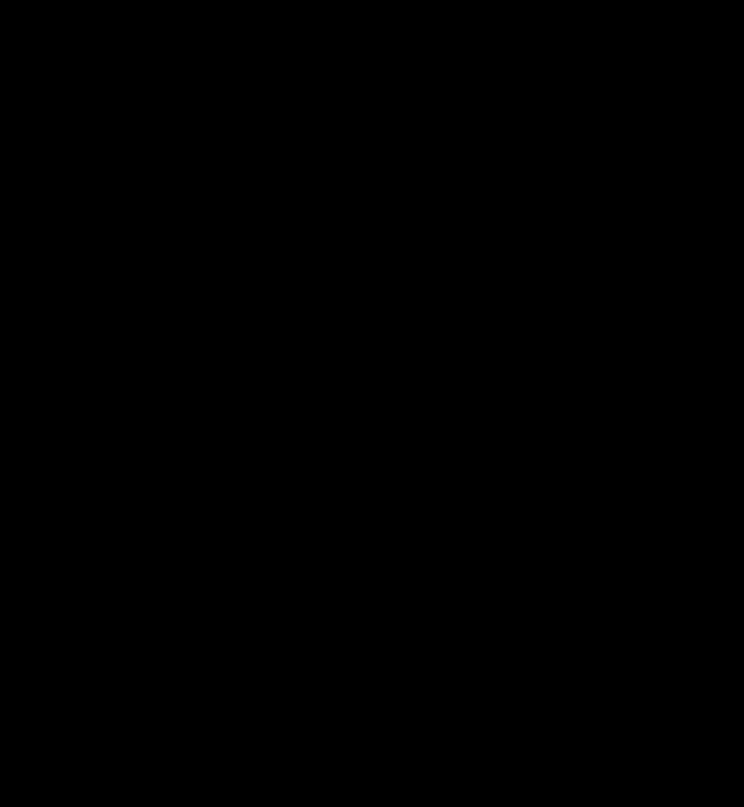
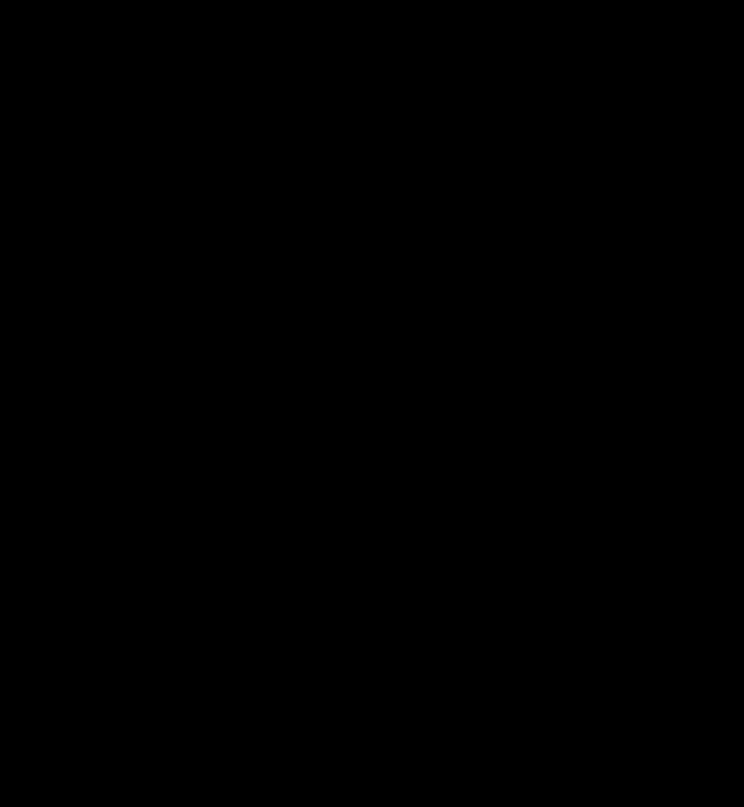
Step 2:
After creating the ticket, on the left side, you can view all your ticket’s status.
Step 3:
In the Open Tickets section, you can view the detailed description which includes: report type, project summary, reporter, assignee, status, date created, and resolved time.
Step 4:
If you want to close a ticket, click on the complete option which will prompt you to choose from a list of drop-down options. By clicking on the relevant choice you can then Complete the ticket and close it.
How to Delete a Jira Ticket?
Step 1:
If you click on a specific issue, you will get to see different action items on the top listed as given in the below GIF image.
The action items are used to link the issue with a specific issue type and template. You can also leave an internal comment for each ticket. To assign or reassign the ticket, delete and approve them.
Step 2:
To delete a single or a specific ticket, click on the checkbox and press the delete button, it will throw a prompt message to confirm. After you confirm it the issue will be deleted from the queue permanently.
Note: Do not delete an issue if it has a follow-up action for the future or references from past actions.
Step 3:
If you want to delete an entire queue, click on the icon next to the star button and choose the option Delete queue.
Wrapping Up
Jira ticket is an in-process ticket management system for Jira Software. It enhances productivity by providing real-time ticketing capabilities for IT teams from development to support. Over time, using the Jira Ticket system helps project stakeholders communicate more effectively and access and share information across the software lifecycle.
For courses on project management and tools please check our course list.
For more information on Asana and other project management software read our blogs.
Frequently Asked Questions
1. How do I automatically create a ticket in Jira?
Yes, you can create a ticket in Jira. Use a timer in Jira to automatically trigger the creation of a new ticket in a certain time frame. Choose how long the timer should persist after you dismiss the ticket and click on Save. To have the most up-to-date information about the status of your tickets, it’s best to keep them open until they are resolved. In other words, you discontinue the creation of a new ticket every time you dismiss an issue in Jira.
2. Can I clone a JIRA ticket?
To clone Jira Ticket, open the Jira Ticket and make all the same changes for the new ticket. For example, you may want to clone a Jira ticket for yourself. This can be done by logging into your customer portal, clicking Edit on the top left-hand corner, and then clicking Clone Ticket. From there, make all the same changes for the new ticket.
3. How do I create a Jira ticket in Outlook?
A Jira ticket allows for an application to be submitted to an IT Service Manager who can then take care of a specific issue that the user might need attention to. Jira tickets can be created using outlook as a third-party tool.
If the service you are submitting is on-site in your office, you can submit the ticket using Outlook 365. If you want to create tickets in Jira from the cloud, we can suggest or you can hire local services for this service.

