Linking Tasks in Microsoft Project
This Linking Tasks in Microsoft Project tutorial is Suitable for users of Project 2013/2016/2019.
Objective
Understand the different methods for linking dependent tasks to other tasks in Microsoft Project.
Why do we link tasks in Project?
In any large project or even small ones, you will need to link tasks together at some point to create an accurate project plan. Linking is the process of taking a dependent task or tasks and linking it to its predecessor.
For example, if you are creating a project plan for a wedding and you have a task for ‘Book Caterer,’ you are going to need to know how many guests will be attending first to ensure you order enough food. Necessarily, the ‘Book Caterer’ task cannot start until the ‘Finalize Guest List’ task has finished.
In this scenario, you would create a link between both tasks using the FS (Finish to Start) link type.
There are 4 different link types you can choose when linking tasks.
| FS (Finish to Start) | The dependent tasks start date is linked to the predecessor tasks finish date. |
| SS (Start to Start) | The dependent tasks start date is linked to the predecessor tasks start date. |
| FF (Finish to Finish) | The dependent tasks finish date is linked to the predecessor tasks finish date. |
| SF (Start to Finish) | The dependent tasks finish date is linked to the predecessor tasks start date. |
If you change the duration of a task that is linked to other tasks, Project will reschedule everything accordingly for you if you have Auto-Schedule mode turned on. If you have any constraints set on tasks, Project will prompt you before rescheduling.
Video Tutorial
To see Linking Tasks in action, please watch the following video tutorial.
Method
In this example, I will be using tasks that are part of a Wedding Plan.
Linking tasks using the ribbon
- Select the predecessor task
- Hold down the CTRL key and select its dependent




- From the Task tab, in the Schedule group, select Link Selected Tasks


When you link tasks using this method, the default link type of FS (Finish to Start) will be applied. This is by far the most common link type. Once linked, the predecessor’s task number will appear in the Predecessors column next to the dependent task.
The Gannt Chart will also update to show the link between the two tasks.


Linking tasks using the drop-down menu (Project 2019 only)
If you have Project 2019, there is an alternative way of linking tasks using the drop-down menu in the Predecessors column. This method does not require you to select both tasks before linking them.
- Click in the Predecessors column for the dependent task
- Click the drop-down arrow
- Select the task you want to link to
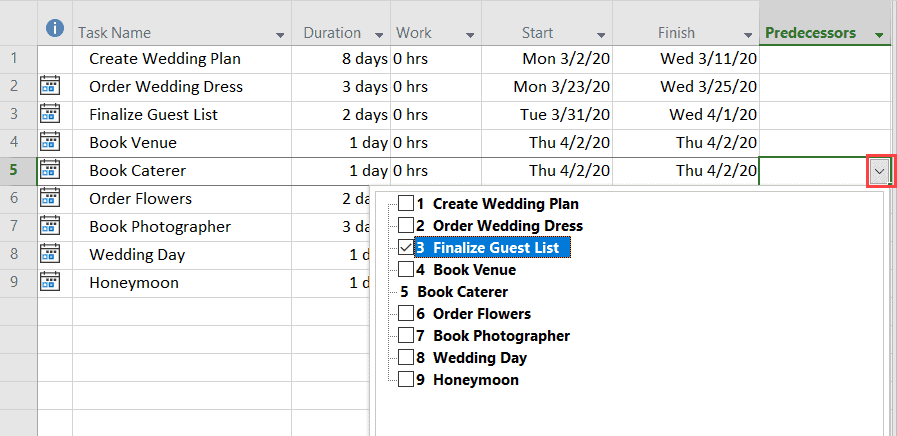
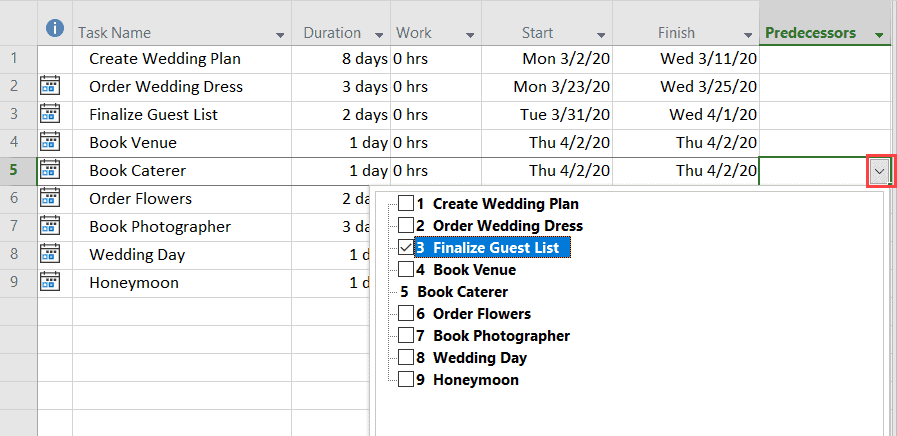
Linking multiple tasks
You can link multiple tasks sequentially or non-sequentially.
- Select the tasks you want to link
- From the Task tab, in the Schedule group, select Link Selected Tasks
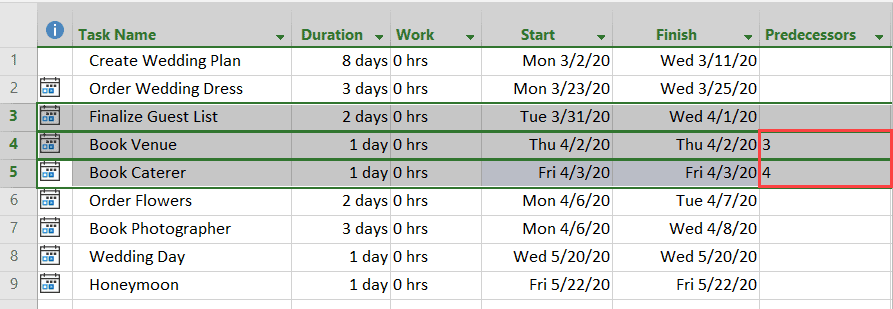
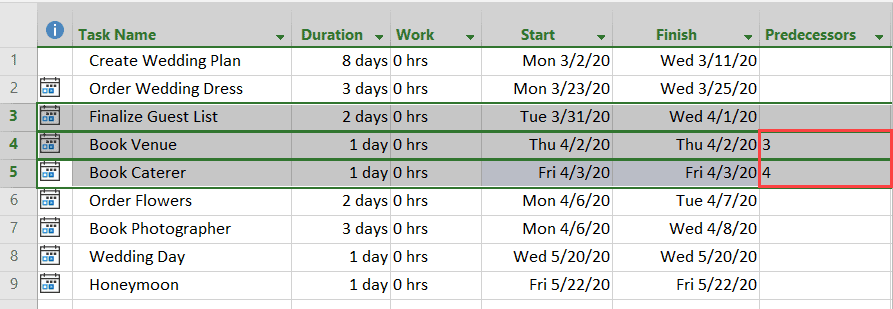
To link non-sequential tasks, hold down the CTRL key when selecting.


Unlinking Tasks
You can unlink any linked tasks.
- Select the tasks you want to unlink including the predecessor.
- From the Task tab, in the Schedule group, select Unlink Selected Tasks.


Changing the Link Type
The default link type is an FS (Finish to Start) link. This means that the previous task must finish before the next task starts. This link type can be changed to an SS, FF or SF link type at any stage (see table at the top of this blog post for descriptions of each link type).
- Select the tasks you want to change
- From the Task tab, in the Properties group, select Information
- From the Task Information dialog box, click the Predecessors tab
- Select the desired link type from the Type drop-down menu


Alternatively, you can double-click on the link arrow on the Gannt chart and select a new type from the Task Dependency box.
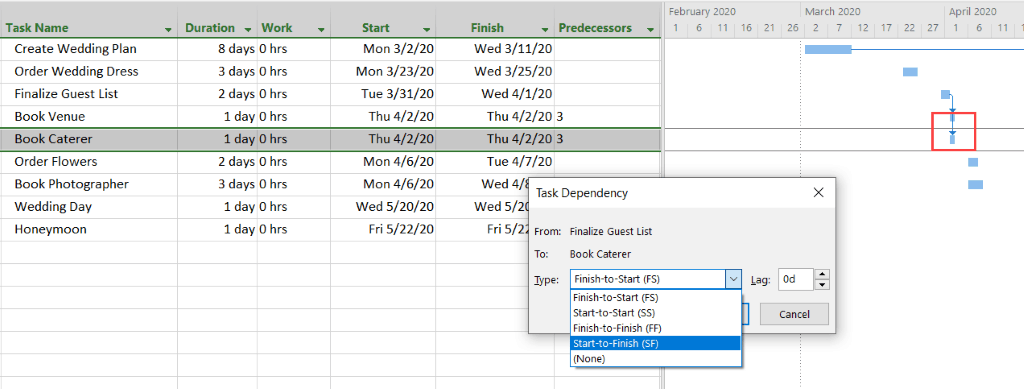
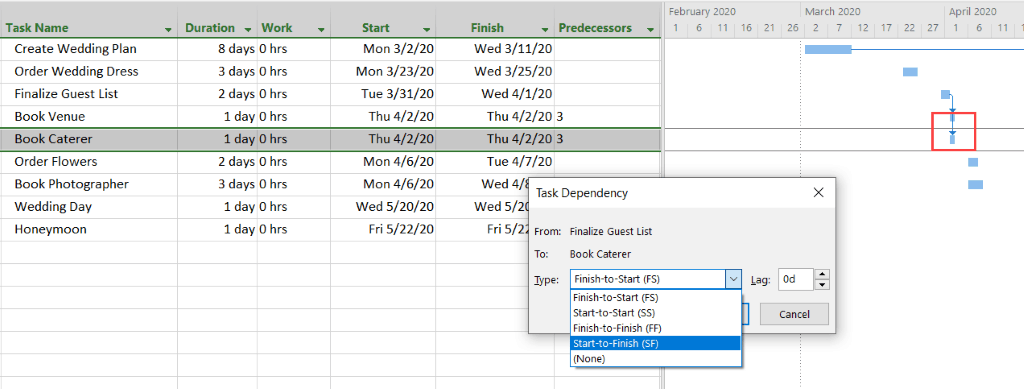
Rescheduling Linked Tasks
If you are working in Auto-Schedule Mode and decide to change the duration of any linked task, Project will adjust the plan accordingly.
In this example, I have changed the duration of the ‘Finalize Guest List’ task from 2 days to 3 days. The Gannt chart and the dependent tasks have been rescheduled, and the changed tasks are highlighted in blue, so it is easier to see which tasks have been affected by the change.
This blue highlight will disappear when you save the project plan.
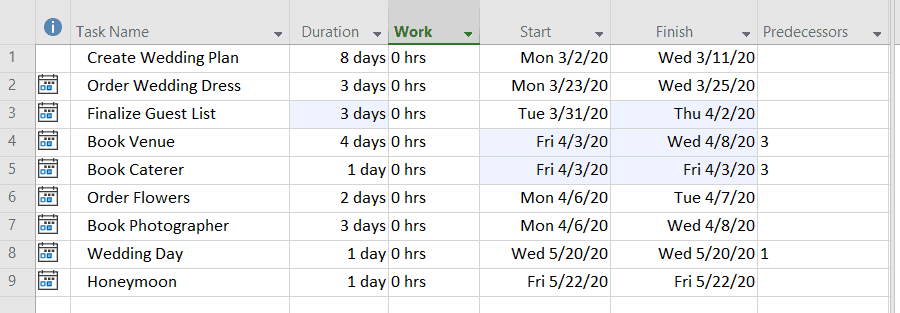
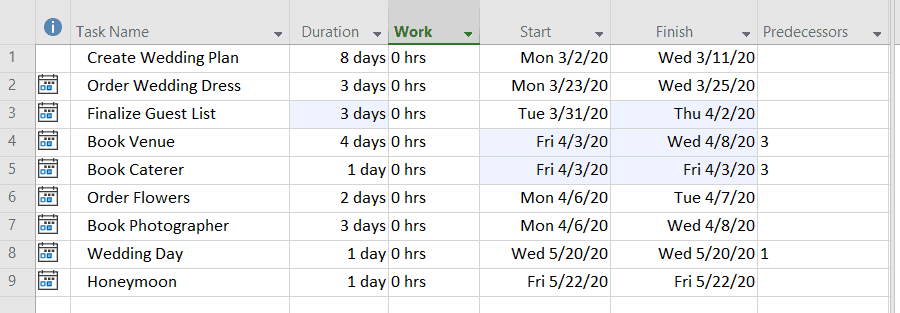
For more information relating to linking tasks in Microsoft Project, please check out the following links:
Microsoft – Link tasks in a project
Sensei Project Solutions – Quickly and Easily Create Cross-Project Dependencies
For more free training resources on Microsoft Project take a look at:
- Free Microsoft Project Training Course
- Microsoft Project 2019 – Ribbon and Toolbar
- How to Open an MPP file without Microsoft Project
Take a look at the full range of Microsoft Project courses available from Simon Sez IT.

