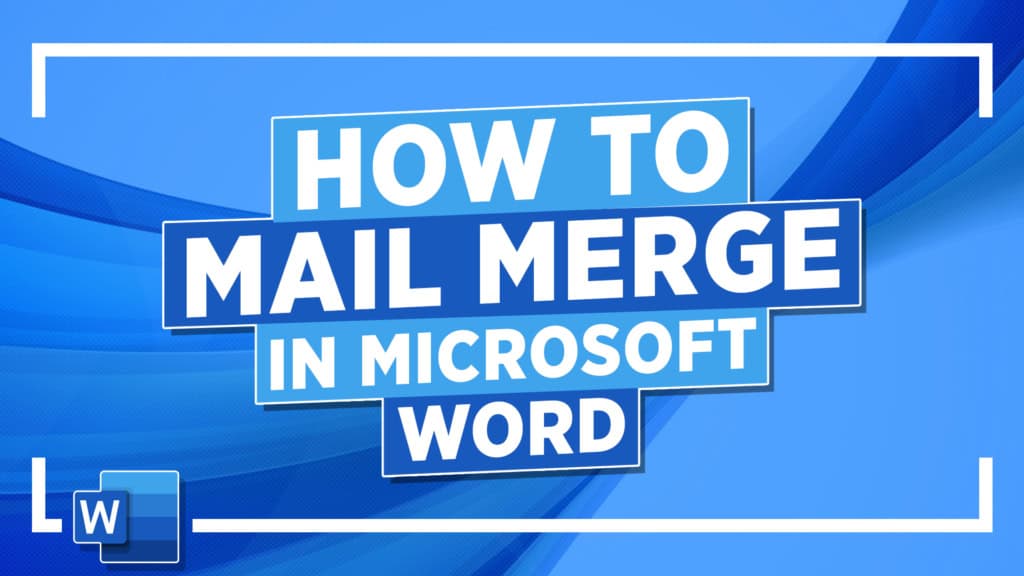How to Mail Merge in Microsoft Word: Microsoft Word Tutorial
Using Mail Merge in Microsoft Word
Mail Merge in Microsoft Word is a powerful feature that enables users to efficiently create and distribute personalized documents, such as letters, envelopes, labels, or emails, to a large number of recipients.
This functionality benefits anyone involved in tasks like direct mail campaigns, event invitations, or mass communication, where a single document needs to be customized for each recipient.
By automating the process of inserting individual names, addresses, and other specific details into a standard template, Mail Merge saves significant time and effort compared to manual entry.
In this guide, you’ll learn how to harness the full potential of Mail Merge, starting with setting up your document and selecting recipients, through to inserting merge fields and finalizing the merge for printing or emailing. Whether you’re managing a small mailing list or a database with hundreds of contacts, understanding how to use Mail Merge effectively will streamline your workflow and improve the professionalism of your communications.
This tutorial is handy for office professionals, marketers, and anyone responsible for large-scale correspondence. Follow along with the video and our clear step-by-step approach to mastering this essential Word feature.
Preparing the Document
Steps
- Begin by creating or opening a document in Word that you want to use for the mail merge. This can be a letter or any other type of document.
- Navigate to the Mailings tab in the ribbon.
Starting the Mail Merge
Steps
- In the Mailings tab, locate the Start Mail Merge group.
- Click on the Start Mail Merge button and choose the type of document you are merging (e.g., letters).
- After selecting the document type, proceed to select the recipients.
Selecting Recipients
Steps
- Click on the Select Recipients dropdown to choose how to manage your recipient list.
- Type a New List: Ideal for short recipient lists, allowing you to enter recipient details manually.
- Use an Existing List: Select this if you have a list of recipients stored in an external file, such as an Excel spreadsheet.
- Choose from Outlook Contacts: This lets you pull contacts directly from Outlook.
- In this tutorial, the existing list option is used by selecting an Excel spreadsheet containing the recipients’ names and addresses.
- Once the list is selected, confirm the worksheet (e.g., Sheet 1) and ensure that the first row of the data contains column headers.
- You can review and edit the recipient list by clicking Edit Recipient List, which allows you to sort, filter, or exclude recipients.
Inserting Merge Fields
Steps
- With your document set and recipients selected, insert merge fields.
- Use the Address Block option to add an address block to the document, typically at the top of the letter. This block pulls information from the recipient list and formats it according to your specifications.
- Use the Greeting Line option to insert a personalized greeting, such as “Dear [Recipient Name].”
- Additionally, you can insert specific merge fields (e.g., first name, last name) anywhere in the document by using the Insert Merge Field option, allowing for deeper personalization within the document’s body.
Previewing and Finalizing the Merge
Steps
- After inserting all necessary fields, use the Preview Results button to see how the merged document will look for each recipient.
- You can toggle between viewing the merge fields and the actual data.
- Once satisfied, finalize the merge by clicking Finish & Merge.
- You can print the documents directly, send them as emails, or generate a new document with all the personalized letters.
- In this example, the tutorial selects Edit Individual Documents to view all the merged letters before printing or sending them.
The Mail Merge feature in Word is a time-saving tool for sending bulk personalized communications. It supports various formats beyond letters, including emails, envelopes, and labels. The tutorial highlights the basic steps to perform a mail merge, with the promise of covering more advanced applications in future tutorials.
Also read:
Mastering Word: How to Create and Update an Index
How to Create a Template in Word: Creating Templates in Word
Please visit our free resources center for more high-quality guides and training.
Ready to dive deep into Word? Click here for basic to advanced Word courses with in-depth training modules.
Simon Sez IT has been teaching Word and other business software for over fifteen years. You can access 200+ IT training courses for a low monthly fee.