How to Make a Pareto Chart Excel Dashboard? 4 Easy Steps
Note: This guide on how to make a Pareto chart Excel dashboard is suitable for Excel versions 2016 and later including Office 365.
The Pareto principle is an observation named after Italian economist Vilfredo Pareto. Popularly known as the 80/20 rule. It is a very central concept in business, economics, and project management.
Simply put it states that 80% of the results are caused by only 20% causes (also known as the vital few).
It is important to remember that the Pareto principle is just an observation, not a rule. Hence, it will not be applicable to every scenario or situation. Its main purpose is to identify the principal factors you should target to improve the desired results.
These real-life examples will make it clear.
- 20% of customers contribute to 80% of revenue.
- 20% of code bugs cause 80% of errors.
- 20% of hazards cause 80% of accidents.
In this guide, I’ll show you how to make a Pareto chart Excel dashboard in just 3 simple steps.
You’ll learn:
- Introduction to Pareto Chart in Excel
- How to Make a Simple Pareto Chart Excel Dashboard?
- How to Create a Pareto Chart in Excel 2016 and Later Versions?
- How to Make a Pareto Chart in Excel 2013?
I recommend you download the practice Excel sheet provided below and use it to follow along with this guide.


Related:
Easily Make a Bullet Chart in Excel—2 Examples
Creating a Dynamic Pivot Chart Title Based on Slicer(6 Easy Steps)
How to Make a Line Graph in Excel? 4 Best Line Graph Examples
Introduction to Pareto Chart in Excel
A Pareto chart is nothing but a pictorial representation of the Pareto principle. They can be inserted in Microsoft Excel directly in newer versions or using a combo chart in older versions. A typical Pareto chart Excel dashboard will look something like this:
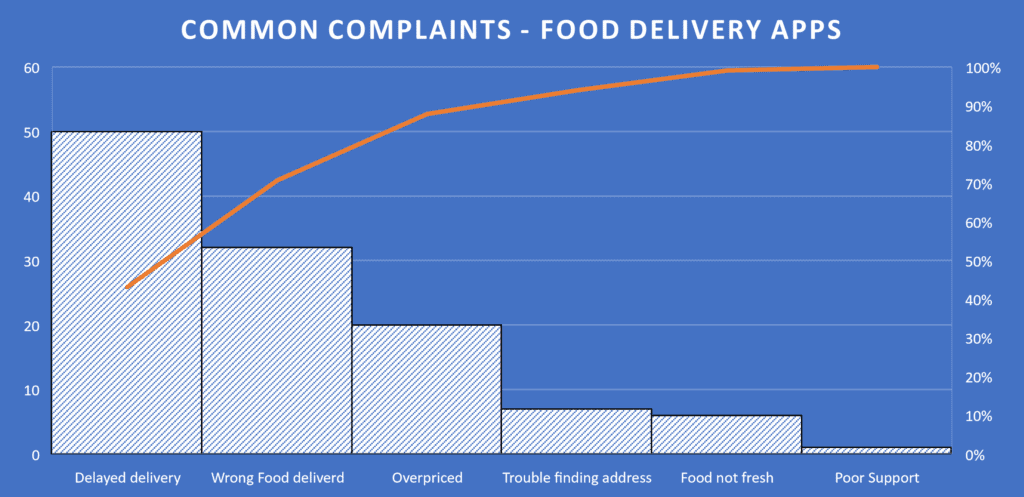
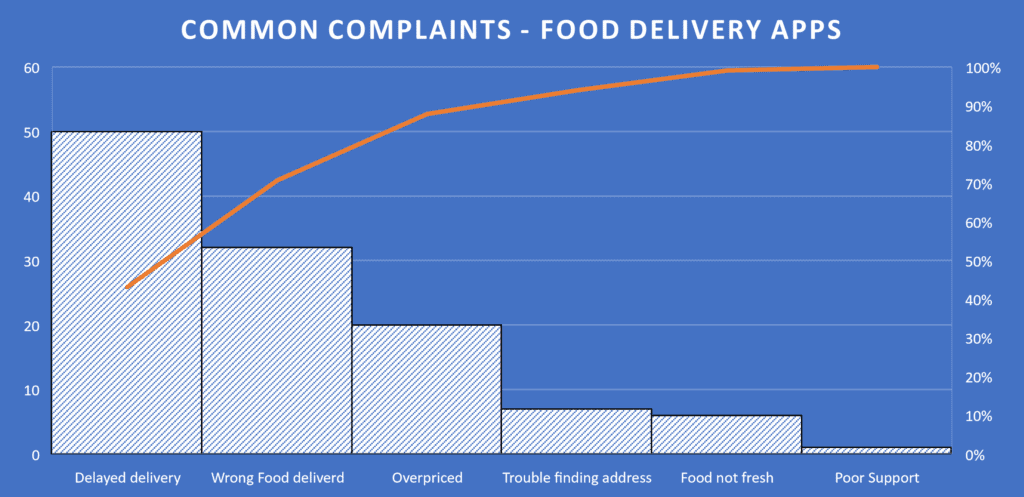
The descending vertical bars represent the frequency of occurrence of the various factors. The line represents the cumulative percentage contribution of these factors.
The Pareto chart takes the data and represents it in a visually intuitive style. After looking at this chart anybody will be able to identify the major factors and their relative importance.
How to Make a Simple Pareto Chart Excel Dashboard?
Pareto charts are widely used in Excel dashboards and other reports to keep track of various objectives and prioritize them based on their importance. So, if you have a relevant set of factors influencing your decision-making process, you can add a Pareto chart Excel dashboard to your reports.
Excel 2016 and its later versions have a built-in Pareto chart template that you can use directly in your workbooks. But, in older versions, you will have to use a combo chart to mimic a Pareto chart.
So, follow these instructions based on your current Excel version.
All charts in Excel are dynamic by default. That means they keep changing their plots when their source data changes.
To make your Pareto chart more dynamic, I recommend you format your source data as a table using the shortcut Ctrl+T after selecting it. This will make sure that any newly added data will also get reflected in the chart, making it a truly dynamic dashboard.
How to Create a Pareto Chart in Excel 2016 and Later Versions?
Making a Pareto chart is very simple in Excel 2016 and newer versions. All you have to do is make a list of factors and their corresponding frequencies arranged in adjacent columns.
Then follow these simple steps:
- Select the range of cells that contain your data.
- Click on the Recommended Charts option in the Charts group of the Insert tab and switch to the All Charts tab.


- Under the Histogram section, choose the Pareto chart template. Excel will immediately insert a Pareto chart into your worksheet.
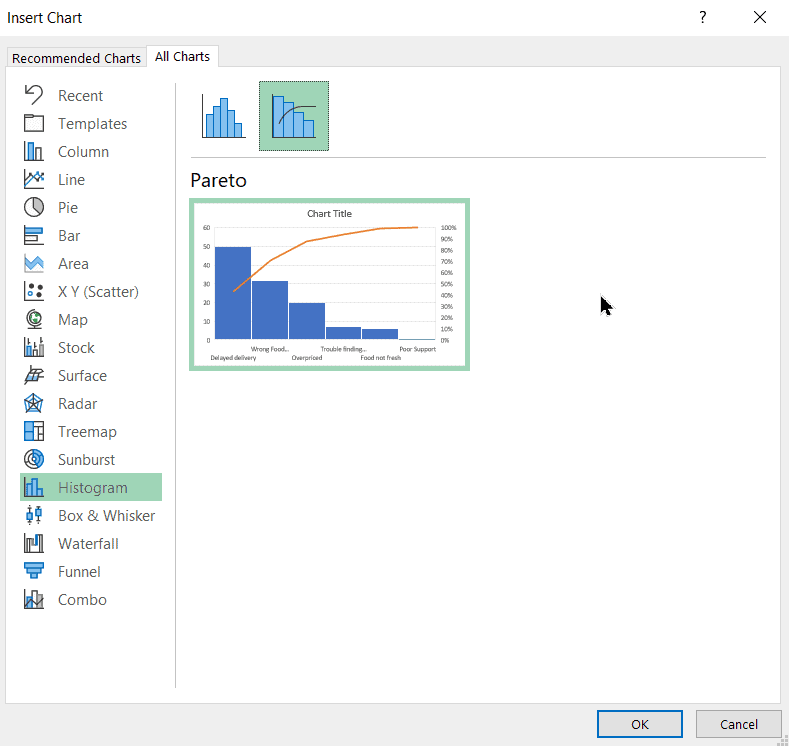
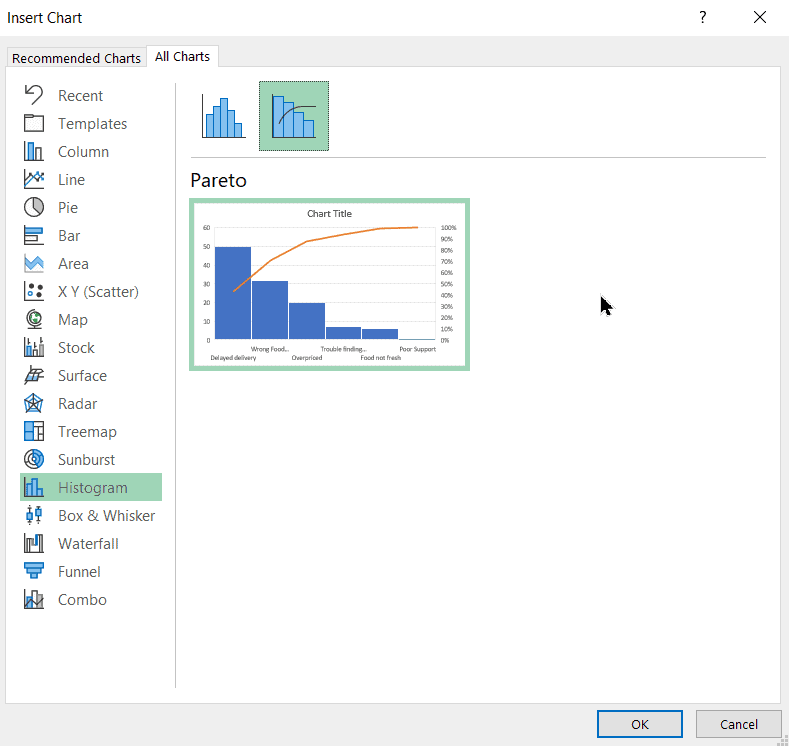
- Add a suitable title to your Pareto chart by clicking on the ‘plus’ icon next to the chart and selecting Chart Title under the Chart Elements menu.
Customize the Pareto Chart
This Pareto chart is practically complete. But, you may want to customize it further to suit your needs. You can do the following things to make your chart look unique.
Change the Chart Style
You can experiment with various chart styles and colouring by clicking on the Chart Design tab after selecting your chart.


Add Axis Titles
Add suitable axis titles to your chart by clicking on the Chart Elements icon next to the chart and selecting Axis titles.
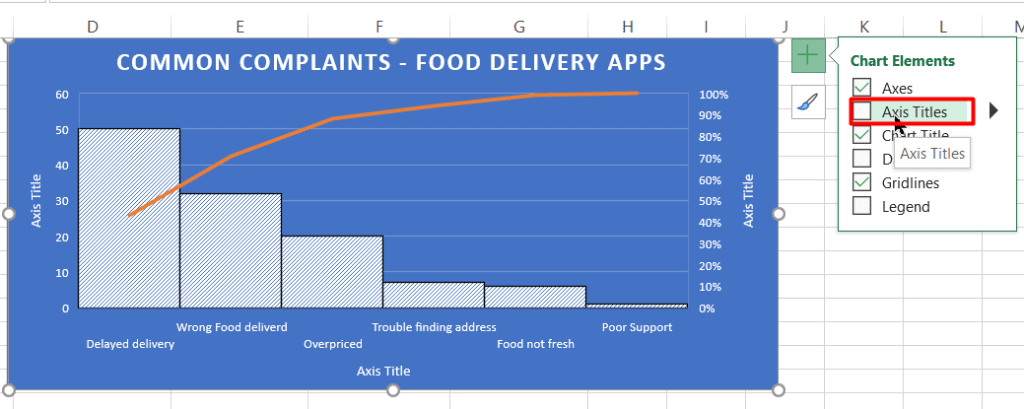
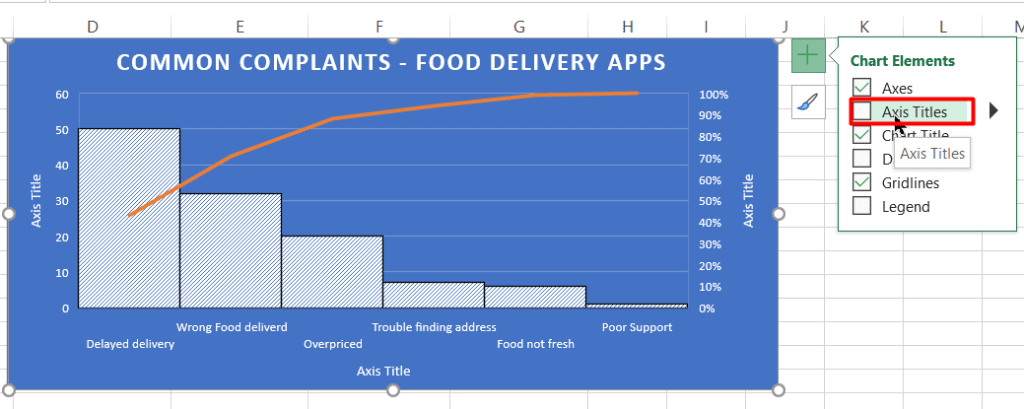
Add Data Labels
Adding suitable data labels to your chart will make it easier for people to interpret the results. You can add them to your chart by clicking on the Chart Elements button and selecting any one of the Data Labels options.


Also Read:
Bar Graph in Excel — All 4 Types Explained Easily (Excel Sheet Included)
How to Make a Scatter Plot in Excel? 4 Easy Steps
How to Add Error Bars in Excel? 7 Best Methods
How to Make a Pareto Chart in Excel 2013?
If you are using Excel 2013 version, making a Pareto chart is still possible, but involves a few extra steps. Please note that the following method is also applicable to newer Excel versions. You can do it easily by following these steps:
- Sort your data in descending order of frequency, i.e. arrange the values from highest recurrence to the lowest recurrence. You can do this by clicking on the Sort option (ZA) in the Sort & Filter group of the Data tab.


- Calculate the cumulative percentage of the frequencies in an adjacent column. You can use the formula =SUM($B$2:B2)/SUM($B$2:$B$7) in the first cell and drag it till the last cell in your data range.
Here, in this example, B2 is the frequency of the first factor and B7 is the frequency of the last factor.
- Your data should now look something like this.
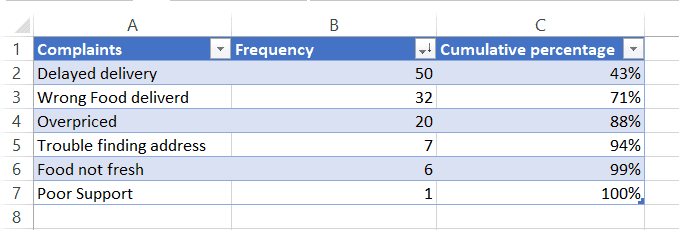
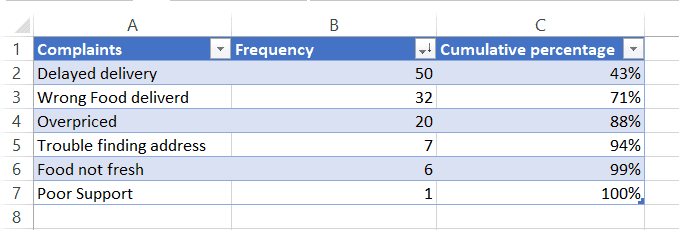
- Select your data and click on the Recommended Charts option in the Charts group of the Insert tab.


- Under All Charts, select Combo and make these changes in the data series section:
- For the Frequency series, select Clustered Column.
- For the Cumulative percentage series, select Line and check the secondary axis option.


- This combo chart will closely resemble a proper Pareto chart. But, you need to take care of the following things to make it more perfect.
- Set the maximum percentage value to 100% for the secondary axis. To do this, right-click on any of the percentage values on the secondary axis and click on Format axis. In the Format Axis pane set the Maximum bound to 1.0




- In the original Pareto charts, the bars are plotted close to each other. To apply this style, right-click on any of the bars and choose the Format Data series option. In the Format Data Series pane, set any suitable low width, for example, 3%.


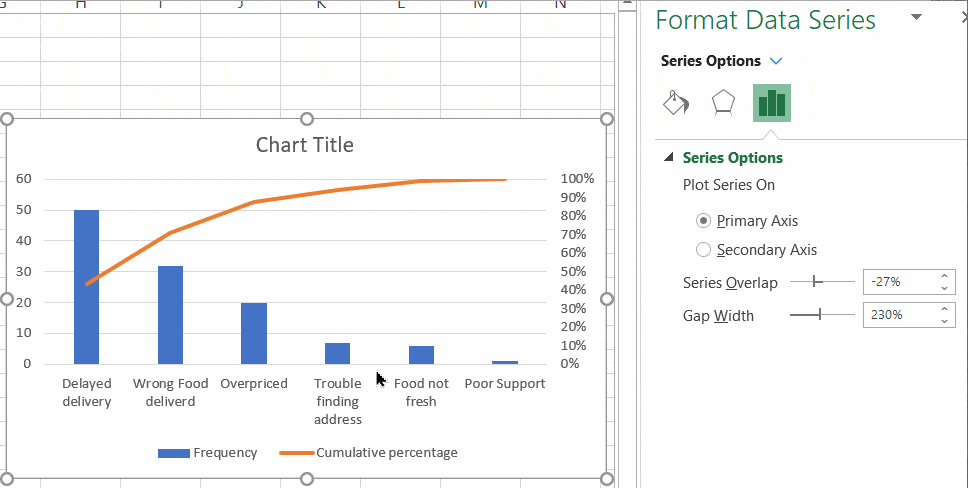
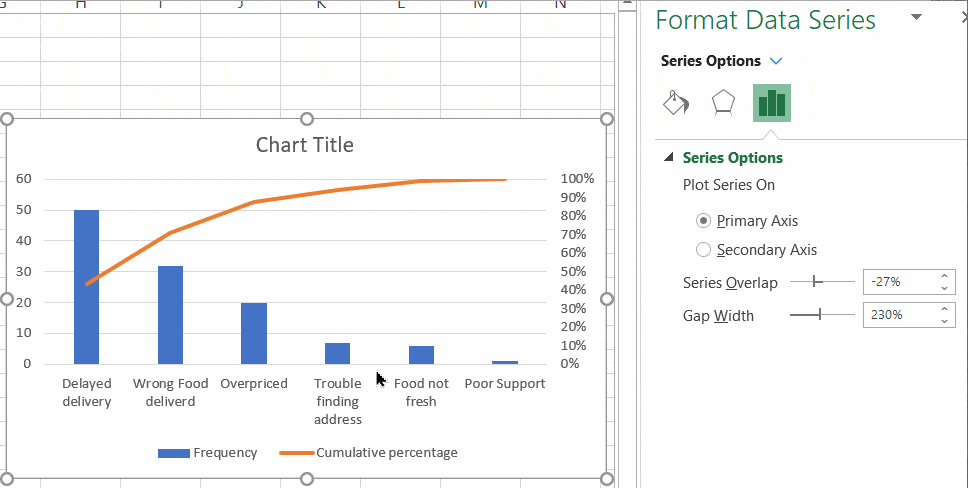
- Set appropriate chart tiles and chart legends.


Congratulations! You have created a perfect Pareto chart Excel dashboard in Excel 2013.
Suggested Reads:
How to Add a Watermark in Excel? 2 Easy Methods
How to Remove Hyperlinks in Excel? 3 Easy Methods
How to Use the Format Painter Excel Feature? — 3 Bonus Tips
FAQs
What is Pareto Analysis?
Pareto analysis, which is based on the Pareto principle tries to identify the few important factors that cause most of the effects/results in a process or phenomenon. It is not a rule, rather just an observation. It is used to identify and prioritize various objectives.
What is the difference between Histogram and Pareto chart?
In a histogram, the vertical bars are not arranged in any order and represent the variable frequency. Whereas, in a Pareto Chart, the vertical bars are arranged in decreasing order of impact and signify their importance in decision making.
Closing Thoughts
In this guide, we saw how to make a Pareto chart Excel dashboard, the easy way. I recommend you test these methods in a sample worksheet to get a better understanding of this concept.
If you have any questions about this or any other Excel feature, please feel free to ask in the comments section.
Need more high-quality Excel guides? Check out our free Excel resources centre.
Simon Sez IT has been teaching Excel for over ten years. For a low, monthly fee you can get access to 100+ IT training courses by seasoned professionals. Click here for advanced Excel courses with in-depth training modules.

