How to Use Mail Merge to Create Letters, Envelopes, and Labels
(Note: Suitable for users of Word, 2013, 2016, 2019, 2021, and Word for Microsoft 365.)
Objective
Quickly create multiple personalized letters, envelopes, and labels.
Mail Merge Explained
Mail Merge has been a staple of Word for a long time. It’s an invaluable utility for anyone who needs to create lots of letters, envelopes, and labels personalized to each individual.
For example, we might have a list of 200 clients, and we need to send the same letter to all of them. Instead of typing out the letter 200 times and changing the address details and name, we can create the letter once and get mail merge to create 200 copies with correct names and addresses automatically.
We can use the same process to create corresponding envelopes and labels.
Best of all, we have a Mail Merge Wizard to guide us through the process step by step.
Related reads:
How to Double Space in Word? 4 Easy Ways
How to Insert Watermark in Word? 3 Easy Ways
How to Find and Replace in Word? 7 Simple Methods
Create Letters
The Mail Merge Wizard
In this first example, we are going to create 7 letters using the Mail Merge Wizard.
We can start from a blank document, or if we have the letter already typed out, we can open it and start from there.


- From the Mailings tab, in the Start Mail Merge group, click the drop-down arrow next to the Start Mail Merge button.
- Choose Step-by-step Mail Merge Wizard.
The Mail Merge pane will open on the right-hand side.
- From the Select document type area, select Letters.


- Click Next: Starting document at the bottom.


- From the Select starting document area, choose how to set up the letters.
We can use the current document if we already have the letter open. If we don’t, we can start from an existing document and browse for it or start from a template.
- Select Use the current document.
- Click Next: Select recipients.
Now, we need to specify our recipients.
Use an Existing List
If we choose this option, we can select a file that contains our recipients. This is the option we will use, as our list is stored in an Excel spreadsheet.
Select from Outlook Contacts
We choose this option if we want to select the recipients from our Outlook contacts.
- Click Choose Contacts folder.
- Click OK and OK again to select your Outlook folder profile.
We can then see a list of our Outlook contacts and choose which ones we would like to include in the mail merge.
Type a New List
We use this option to type a list of recipients from scratch.
- Click Create.
- Type in the details for the first recipient.
- To add another, click New Entry.
- When complete, click OK.


In this example, our recipients list is stored in an Excel spreadsheet.
Use the Recipients List Stored in an Excel Spreadsheet
We are going to use a list of recipients stored in an Excel spreadsheet.
- Select Use an existing list.
- Click Browse.
- Navigate to the Excel spreadsheet in File Explorer.
- Click Open.


- Select the Sheet that contains the recipient information.
- Click OK.
The Mail Merge Recipients window will open. We can see all recipients from here in the Excel file (1). We can choose which recipients to include in the mail merge by toggling the check box next to each name (2). We can also refine our recipients list. We can sort the names A-Z or Z-A. We can filter the names. We can search for duplicates in the list, find specific recipients, and validate the addresses (3).


- Click OK.
- Click Next: Write your letter.
If you start from a blank document, this is where you write your letter.
Next, we need to choose which merge fields to add to our document. Merge fields are the little pieces of code that help us personalize each letter.
- Click at the top of the letter.
- Click Address block.
From here, we can choose options for our recipient address, such as the format of the name and whether we want to include the postal address. We can see how the address will look in the preview pane.


- Click OK.
The Address block code will be inserted into the top of the letter.


Next, let’s add a personalized greeting line.
- Click the Greeting line.
From here, we can choose the format for our greeting line and what we want it to say for invalid recipients’ names.


- Click OK.
We can add merge fields into the body to further personalize our letter. For example, we want the letter to say ‘Good luck, Sarah so we need to position our cursor just after the comma.


- Click More items.
- Choose the First name from the list.


- Click Insert.
- Click Next: Preview your letters.
At this stage, we can make any final adjustments to our letter. We may need to remove some spaces or adjust the paragraph spacing to look as we would like.
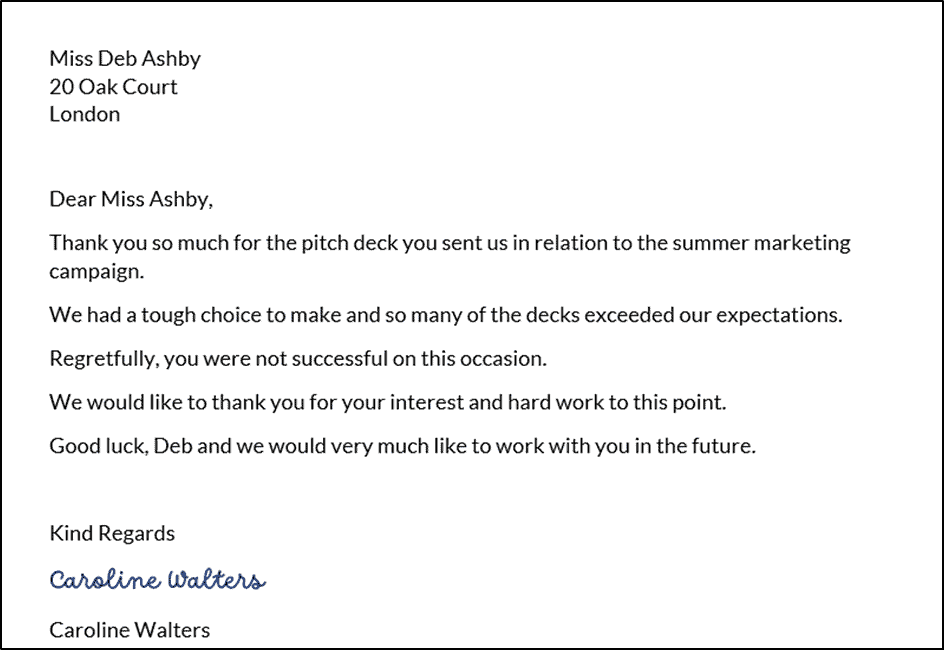
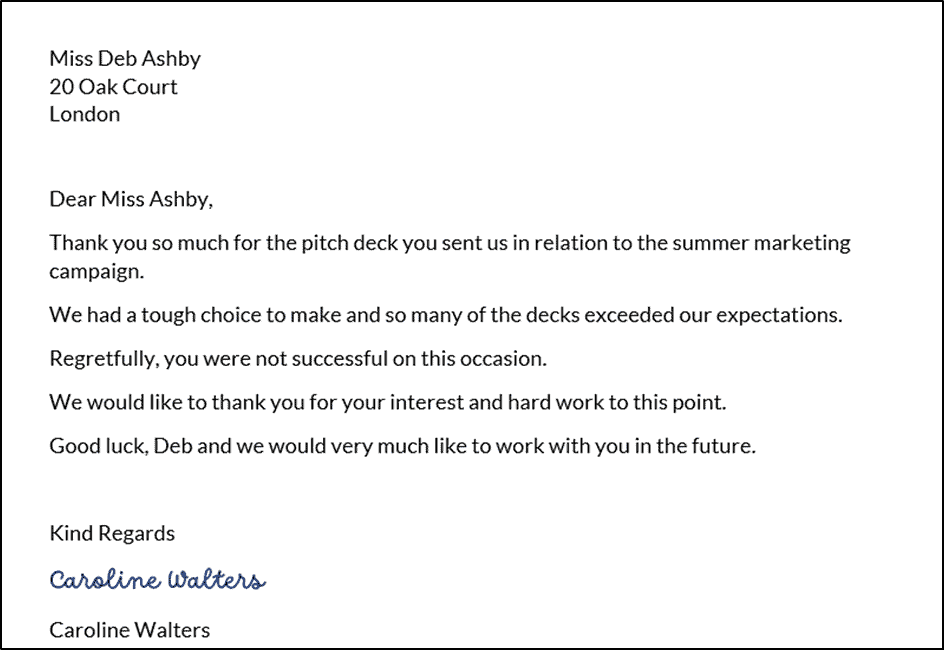
- Click Next: Complete the merge.
- Click Edit individual letters.
- Select All to merge all records.
- Click OK.


Word will now create 7 letters, each one personalized to the recipient.


Suggested reads:
How to Change PowerPoint Slides to Portrait
How to Change Slide Size in PowerPoint
How to Save PowerPoint as Video
Create Envelopes
We can create personalized envelopes in a similar way to letters using the Mail Merge Wizard.
- From the Mailings tab, in the Start Mail Merge group, click the drop-down arrow next to the Start Mail Merge button.
- Choose Step-by-step Mail Merge Wizard.
The Mail Merge pane will open on the right-hand side.
- From the Select document type area, select Envelopes.
- Click Next: Starting document.
- Click Change document layout.
- Click Envelope options.


Select the size of your envelope from the drop-down list. Modify the delivery and return address font if required.
The block where the address will go will show on the envelope. If it’s not in the correct position, drag and drop it to a new location.
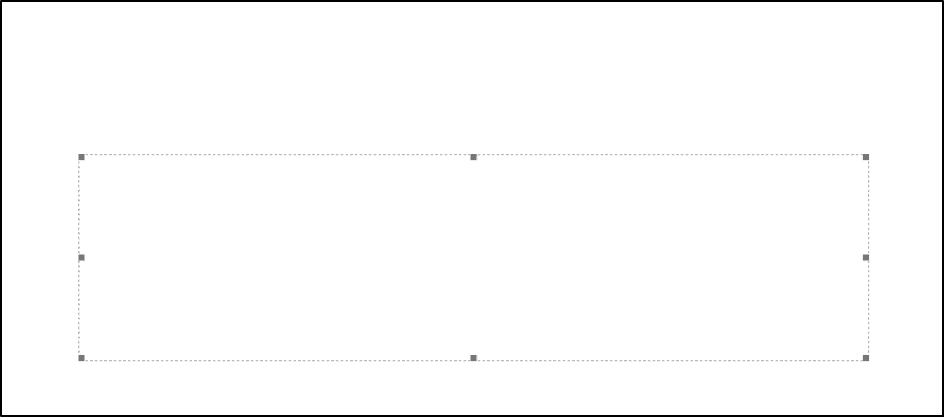
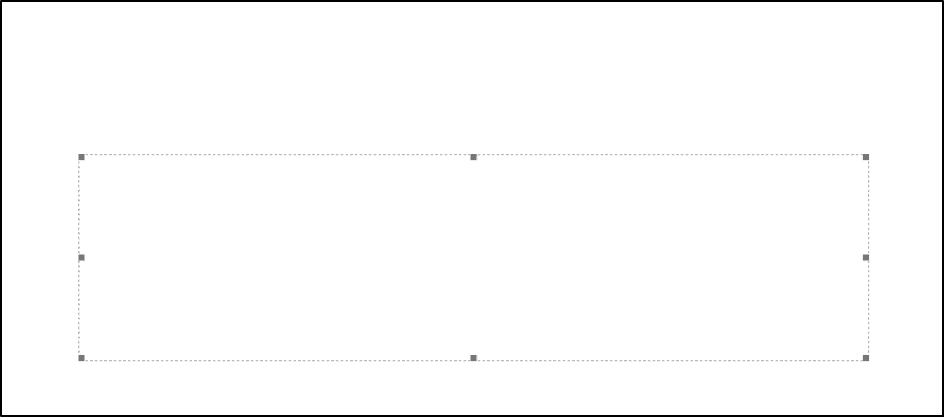
- Click OK.
- Click Next: Select recipients.
- Select Use an existing list.
- Click Browse.
- Navigate to where the Excel spreadsheet is stored in File Explorer.
- Click Open.
- Click OK and OK again.
- Click Next: Arrange your envelope.
- Click Address block.


- Click Next: Preview your envelopes.
- Check the address appears in the correct plan.
- Click Next: Complete the merge.
- Click Edit individual documents.
- Select All to merge all records.


Create Labels
In the last example, we are going to create mailing labels for our envelopes.
- From the Mailings tab, in the Start Mail Merge group, click Labels.
- Click Options and choose a label size.
We can choose specific label vendors from the drop-down list, or we can choose a New label and enter the exact dimensions of our labels. Check the pack for dimensions.
We are going to create a sheet of 30 labels.
- From the Label Vendor drop-down list, select Avery US letter.
- From the Product Number list, choose 5160 Address Labels.
- Click OK.


We can now select the recipients list.
- From the Mailings tab, in the Start Mail Merge group, click Select Recipients.
- Click Use an Existing List.
- Navigate to where the Excel file is stored in File Explorer.
- Click Open.
- Click OK.
If you want to make any changes to the recipient list, click Edit Recipient List.


- From the Write & Insert Fields group, click Address Block.
- Set your options.
- Click OK.
The Address Block field will be added to the first label, and Next Record will be added to the other labels.


- Click Update Labels to add the Address Block to each label.


- Click Preview Results.


- From the Finish group, click Edit individual documents.
NOTE: If we want to send the labels straight to the printer without checking them first, we can select Print from the list instead.
Also read:
How to Password Protect a Word Document?
How to Create a Table of Contents in Word
How to Save a Word Document? 3 Useful Ways
Please visit our free resources center for more high-quality Word and Microsoft Suite application guides.
Ready to dive deep into PowerPoint? Click here for basic to advanced Word courses with in-depth training modules.
Simon Sez IT has been teaching Word and other business software for over ten years. You can access 170+ IT training courses for a low monthly fee.



