How to Use Track Changes to Make Revisions to a Document
(Note: Suitable for users of Word, 2013, 2016, 2019, 2021 and Word for Microsoft 365.)
Objective
Use Track Changes to make and track edits made to a document by yourself and other people.
Track Changes Explained
Track Changes are a feature of Word that allows us to track any changes made to a document. They track what has changed, who has made the change, and any other comments added by the editor.
Track Changes are particularly useful when working on a document and sharing it with colleagues because they allow us to see exactly what has changed and then either accept or reject the change. This process is generally referred to as ‘marking up’ a document.
In general, Track Changes decreases the amount of time we are spending marking up a document, reviewing changes made by others, and determining which changes need to be kept.
- Turn on Track Changes
- Review Who’s Changes to Track
- Choose How to View Tracked Changes
- Choose How to Track Changes are Displayed
- Track Your Own Changes
- Track Changes Options
- Accept and Reject Changes
- Print Track Changes
Related reads:
How to Double Space in Word? 4 Easy Ways
How to Insert Watermark in Word? 3 Easy Ways
How to Find and Replace in Word? 7 Simple Methods
Turn on Track Changes
To start using Track Changes, we must first turn them on. It’s worth noting that if a document has been shared with us for review, we might be unable to turn off Track Changes.
There are two ways to enable Track Changes.
The Review Ribbon
- From the Review tab in the Tracking group, click the top half of the Track Changes button.


The button will turn grey to indicate we are in Track Change mode.
The Status Bar
We can also turn on Track Changes by customizing the status bar.
- Right-click on the status bar at the bottom of the screen.
- Select Track Changes from the menu.


We can now see the status of the Track Changes tool in the status bar.


- Click on the button in the status bar to toggle Track Changes On/Off.
Review Who’s Changes to Track
Before we start making changes to a document, it’s a good idea to determine which changes we would like to track. We can track just our own changes, or we can track everyone’s changes. This means that if the document is shared with colleagues, we can see the changes they have made and our own.
In this example, we are going to track everyone’s changes.
- From the Review tab, in the Tracking group, click the drop-down arrow next to the Track Changes button.
- Click For Everyone.


Lock Tracking
To prevent others from turning off Track Changes when the document is shared, we can lock tracking.
- From the Review tab, in the Tracking group, click the drop-down arrow next to the Track Changes button.
- Click Lock Tracking.
Choose How to View Tracked Changes
We can choose the type of markup we want to see.
- From the Review tab, in the Tracking group, click the drop-down arrow next to the All Markup.
- Select All Markup.


Simple Markup displays track changes with a red line in the margin. This is a simple and discreet option.
All Markup displays tracked changes in different colors depending on the reviewer (who is making the change).
No Markup hides the markup and shows the document and shows what the document will look like with all changes incorporated.
Original displays the document as it was originally without any track changes. It’s worth noting that if changes have already been made and accepted, these will show in this view.
Choose How to Track Changes are Displayed
We can choose the type of revisions that are displayed and the way that they are displayed. Revisions might consist of text that’s been inserted, text that’s been deleted, text that’s been moved, or comments.
We could show these changes inline (in the document) or as balloons. Balloons look like speech bubbles and show the change in the document’s margin.
- From the Review tab, in the Tracking group, click the drop-down arrow next to Show Markup.
- Select Balloons.
- Choose Show Revisions in Balloons.
NOTE: Balloons will not show in Draft or Outline view.


We can also specify exactly what type of change to display. With both options selected, we will see all insertions and deletions and any formatting changes made to the document, e.g., bold text, alignment, italics, etc.


Display Changes by Reviewer
If many people review the document, we can display only the changes made by a specific person. This reduces clutter and enables us to focus on specific changes.
- From the Review tab, in the Tracking group, click the drop-down arrow next to Show Markup.
- Select Specific People.
- Choose a person from the list.
- To see all changes made by everyone, click All Reviewers.
Suggested reads:
How to Change PowerPoint Slides to Portrait
How to Change Slide Size in PowerPoint
How to Save PowerPoint as Video
Track Your Own Changes
With Track Changes turned on, let’s change the document.
In the screenshot below, we can see our deletions, formatting changes, and moves in bubbles in the margin (1). We can also see a line in the left-hand margin denoting paragraphs where changes have been made. The changes we can see inline (in the body of the document) are displayed according to the colors the reviewer has set in their Track Changes.
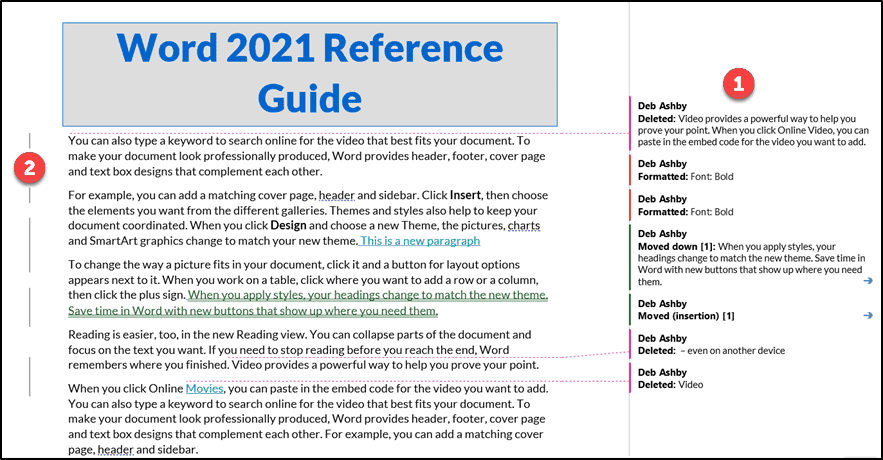
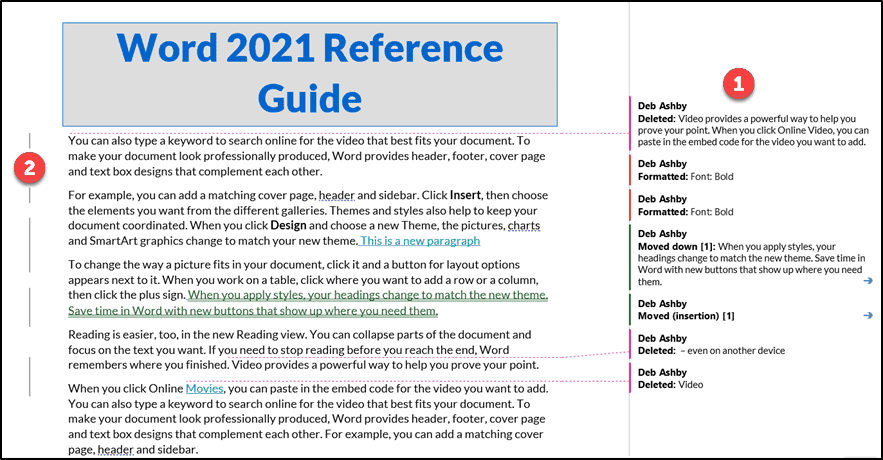
Let’s see what the document looks like if we display all changes inline.
- From the Review tab, in the Tracking group, click the drop-down arrow next to Show Markup.
- Select Balloons.
- Choose Show All Revisions Inline.


Track Changes Options
We can adjust our Track Change options and choose the colors for our markup.
- From the Review tab, in the Tracking group, click the diagonal arrow in the bottom right-hand corner of the group.


- Click Advanced Options.


From Advanced Options, we can change the color and style that denotes our changes. This can cause issues if we have lots of reviewers.


For example, when I insert text into a document, the change is shown in Teal. When I delete something from the document, the change is shown in Pink. What would happen if I sent this document to a colleague who also has insertions and deletions set to these colors?
Well, it makes it hard to differentiate the changes between reviewers.
To stop this issue, it is recommended that we set our color options to By Author. This means that the color of the changes will automatically change when the reviewer changes.


Accept and Reject Changes
Once we have finished making our changes, we might send this document to our colleagues for review. They in turn, might also make changes to the document and send it back to you.
We can review the changes made to the document and choose to accept or reject each individual change or all changes at once. We can accept and reject changes from the Review ribbon or the right-click menu.
The Review Ribbon
- From the Review tab, in the Changes group, click the drop-down arrow next to Accept.
From here, we can choose to Accept and Move to Next to accept the change we are currently on and move to the next change. We can Accept All Changes, which will accept everything in one go, or we can Accept All Changes and Stop Tracking, which will turn off Track Changes.
We have the same options to Reject changes.


Print Track Changes
We can print documents, including the markup.
- From the File tab, click Print.
- From Settings, click the drop-down arrow next to Print All Pages.
- To print a list of the changes on a separate page, select List of Mark-up.
- To print the document with the Track Changes included, select Print Mark-up.


Also read:
How to Password Protect a Word Document?
How to Create a Table of Contents in Word
How to Save a Word Document? 3 Useful Ways
Please visit our free resources center for more high-quality Word and Microsoft Suite application guides.
Ready to dive deep into PowerPoint? Click here for basic to advanced Word courses with in-depth training modules.
Simon Sez IT has been teaching Word and other business software for over ten years. You can access 170+ IT training courses for a low monthly fee.



