The Essential Windows 11 Update Guide
Microsoft started rolling out the Windows 11 update in October this year. It is a free upgrade offered by Microsoft to all eligible Windows 10 devices. In this guide, we’ll look at some important changes in the Windows 11 update and their impact on users.
I recommend you watch this recorded webinar on the Windows 11 update, to see it in action.
- Windows 11 Requirements
- How to Install Windows 11 Update?
- Windows 11 New Features
- Task Bar and Start Menu in Windows 11
- How to Personalize your Desktop using Windows 11 Wallpapers?
- New Right-Click Menu in Windows 11
- Using the Search bar in Windows 11
- Multiple Desktops feature in Windows 11
- Widgets in Windows 11
- Snap Layouts in Windows 11
- Exploring Settings in Windows 11
- Quick Settings and Notifications Pane in Windows 11
- Improved Windows Store and Built-in Apps
- Let’s Wrap Up
At the outset, I would like to clarify that there are no drastic changes in Windows 11 compared to its predecessor Windows 10. If you are used to Windows 10, you can very well start using Windows 11 right away.
But, there are some important design changes and interface changes that you should know about to get the full Windows 11 experience.
Upgrading to Windows 11 can be a little confusing if you are not sure. Also, there are some caveats about minimum system requirements. In this guide, I’ll show you how to upgrade to Windows 11 and walk you through some of the major Windows 11 features.
Windows 11 Requirements
To be eligible for the Windows 11 upgrade, your device must at least have:
- 1 GHz CPU
- 4 GB RAM
- 64 GB Storage
Most modern laptops and desktops will tick all these boxes. But, if you own a slightly older machine, it is a good idea to check whether it is eligible for the update.
To check this, all you need to do is type in “system information” in the search bar of your desktop and click on the System Information app from the results.


Check whether your system meets the Windows 11 requirements, in the system summary section of this app.
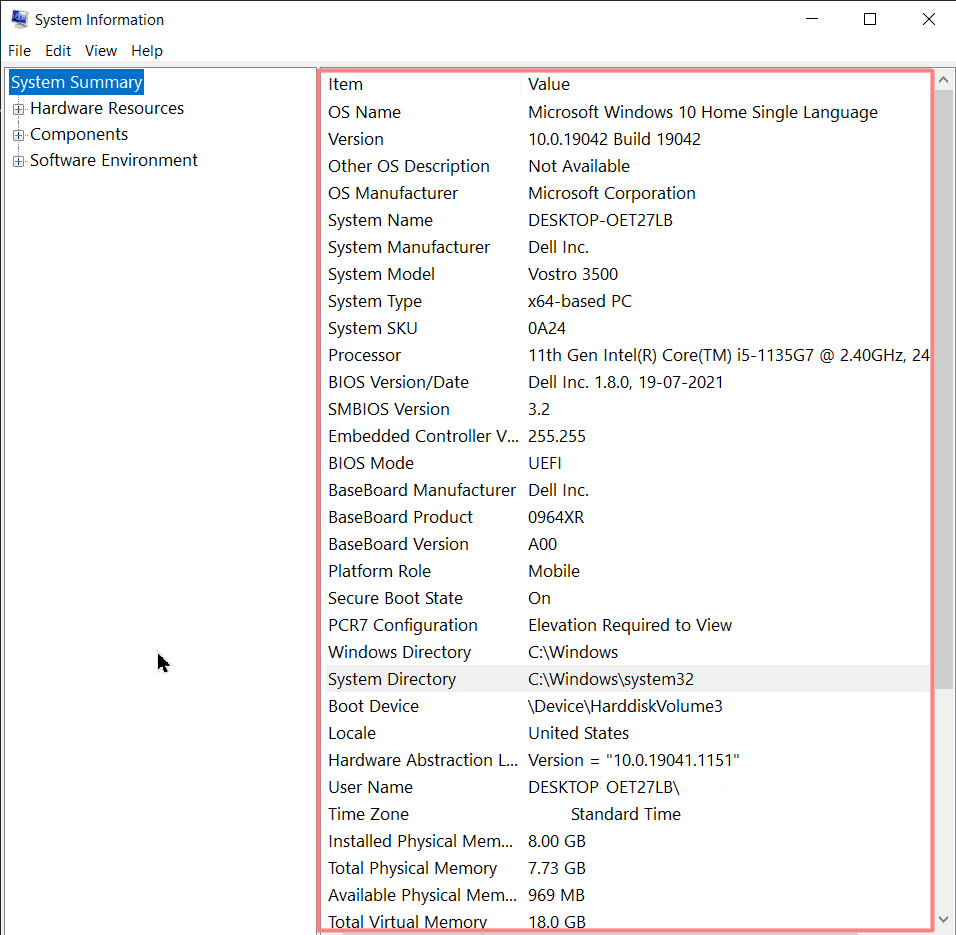
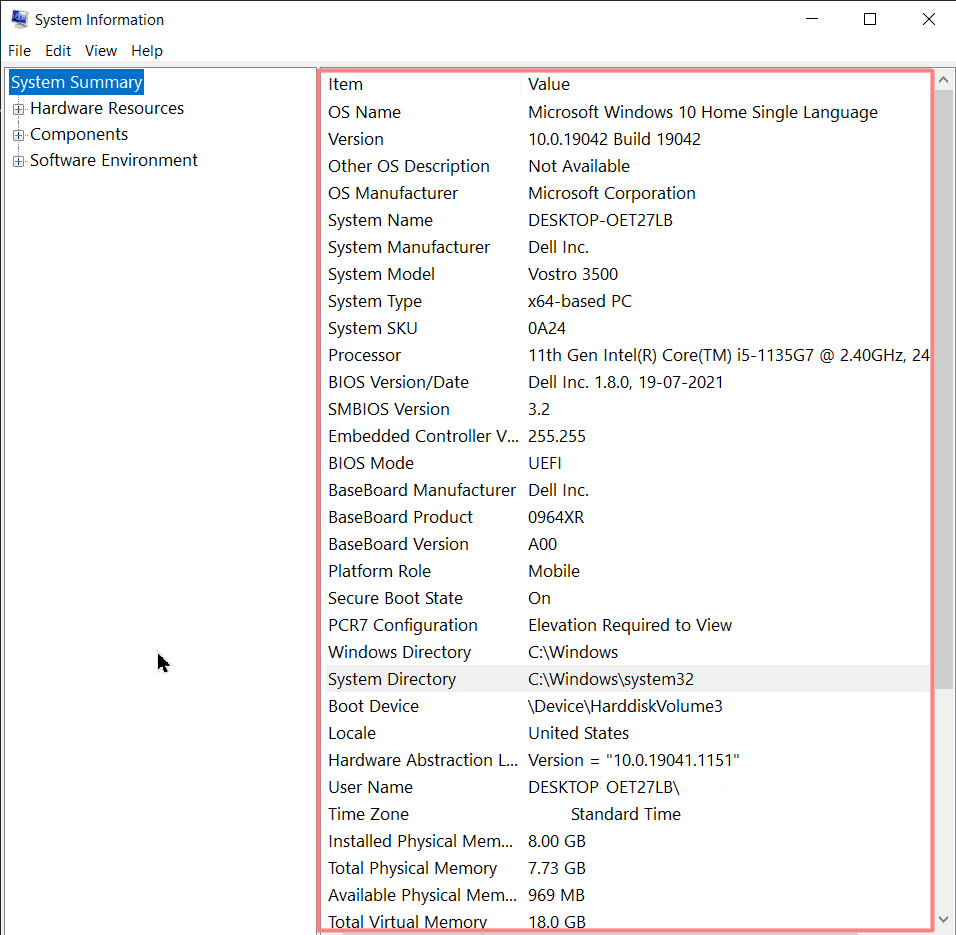
How to Install Windows 11 Update?
In order to download Windows 11, all you need to do is go to the Update & Security options of your Windows Settings app ( Keyboard shortcut: Windows + I ).
Usually, if you have the latest version of Windows 10 and your system is eligible, you will get a notification or prompt from Windows about the Windows 11 update in the Update & Security section. If you don’t see this option yet, update your system first and try checking for new updates.
You can click on the Download and Install button to start the installation process.
But, since the updates are being rolled out gradually in batches, you may not always see this option.
If you are impatient and want to immediately install Windows 11, you can do this by visiting the official Microsoft Windows 11 download page and using the Windows 11 installation assistant.
Use either one of the above two methods and patiently follow the on-screen instructions to get Windows 11 properly installed on your computer.
Windows 11 New Features
The Windows 11 update has some interesting features and improvements over its predecessor. In the following section, I’ll give you a bird’s eye view of some important Windows 11 features and how to use them.
Task Bar and Start Menu in Windows 11
The first striking feature is the brand new look of the Windows 11 taskbar and Start menu. Unlike Windows 10, the taskbar in Windows 11 is sleeker, more minimalist and aligned to the centre.
Similarly, the Windows 11 Start menu has gotten more simple and intuitive compared to the Windows 10 start menu. Notice that there are no live tiles in the new Start menu. All the windows have rounded edges and most of the icons have been tweaked a little bit.
Overall, the new start menu gives a smartphone look and vibe to Windows 11.
In the top section of the Start menu, you can pin your frequently used or important apps. The search bar has moved to the very top of the Start menu. To view the list of all apps installed on your device, click on the All Apps button right next to the Pinned apps section.
Once you do this, you will get the entire list of apps installed on your computer in alphabetical order. To pin any app to your Start menu, right-click on the app and select the Pin to Start button. Alternatively, you can choose More > Pin to taskbar for quicker access.
You can unpin apps from your Start menu by right-clicking on them and selecting Unpin from Start. You can also drag these pinned apps to any location inside the Pinned section of the Start menu.
At the bottom half of the Start menu, you will find your recently or frequently used apps/files and recommended apps or files, based on your activity.
The power options can be found at the bottom right corner of the Start menu and Account settings can be found at the bottom left corner.
How to Personalize your Desktop using Windows 11 Wallpapers?
To personalize your Windows 11 Desktop, right-click anywhere on the desktop and click on Personalize. This will take you to the Personalization section of Windows Settings.
Here, you can select any suitable light or dark theme from the Select a theme to apply section.
All of these themes come with a set of high-resolution exclusive Windows 11 wallpapers. Do check them out.
You can customize the theme further by clicking changing the settings inside the Background, Colours and Themes sections below.
New Right-Click Menu in Windows 11
The right-click menu in Windows 11 has undergone some significant changes. The Delete and Rename options have been moved to the top in the new right-click menu in the form of icons. Overall, it has become sleeker now compared to the Windows 10 version.
If you click on Show more options, you will get the old-style menu back.
Using the Search bar in Windows 11
Unlike in Windows 10, the search bar has been replaced with the search icon in the Windows 11 taskbar. To use the search bar, click on the search icon on the taskbar. This will expand the search icon into a separate search menu, where you can type in your search query to quickly access files, apps, settings and related web results.
Multiple Desktops feature in Windows 11
If you are somebody who opens multiple windows at the same time, this feature will definitely help you reduce the clutter.
You can add as many new desktops as needed by clicking on the Add new Desktop icon in the taskbar. You can rename your desktops as per your requirements and even set separate themes for each one of them. This is effectively similar to having multiple virtual monitors for your computer.
To rename these desktops, just double click on their names and set a new appropriate name.
Widgets in Windows 11
The Widgets menu which usually displays the weather and the news feed has now moved to an icon in the taskbar. You can access it by clicking on the Widgets icon in the taskbar or by using the Keyboard shortcut Windows key + W.
If you are using a touchscreen device, you can simply swipe your screen from left to right to access the Widgets menu. The widgets pane gives you access to relevant and helpful information like weather, live news etc.
You can customize it using the Add Widgets option and insert widgets that suit your style. To resize or remove the widgets that you don’t require, click on the small three dots button on the top-right corner of the widget. You’ll get options to both resize or remove the widget altogether.
Snap Layouts in Windows 11
The windows snapping feature in Windows 10 is further improved in Windows 11. It has the new snap layouts feature which allows you to split any window into ready-made snaps. To use this feature, just hover over the maximize button of any window and click on any one of the suitable snap options.
You can follow the same procedure in another app or window to place it in the remaining snap positions.
Exploring Settings in Windows 11
To access the settings menu in Windows 11, you can either use the pinned Settings icon in the Start menu or type in “Settings” in the search bar and click on the Settings app.
Now, the new settings app has gotten more organised and intuitive to navigate.
You can find all the setting sections neatly arranged on the left-hand side and their corresponding settings on the right-hand side. This makes it easier for the user to locate and use settings easily.
As we saw earlier, it has a simpler UI and most of the settings can be turned on/off using toggles. Overall, the Windows 11 Settings app has a lot of smartphone vibes inside it.
Quick Settings and Notifications Pane in Windows 11
To access the Quick settings menu in Windows 11, click on the three dots right next to the volume icon in the taskbar. The Keyboard shortcut for this is Windows + A.


In the quick settings menu, you can quickly adjust the brightness, volume and toggle Bluetooth, wifi on/off etc.
To access the Notifications pane click on the Time & Date section of the taskbar. This will simultaneously open up the mini calendar along with the notifications pane.
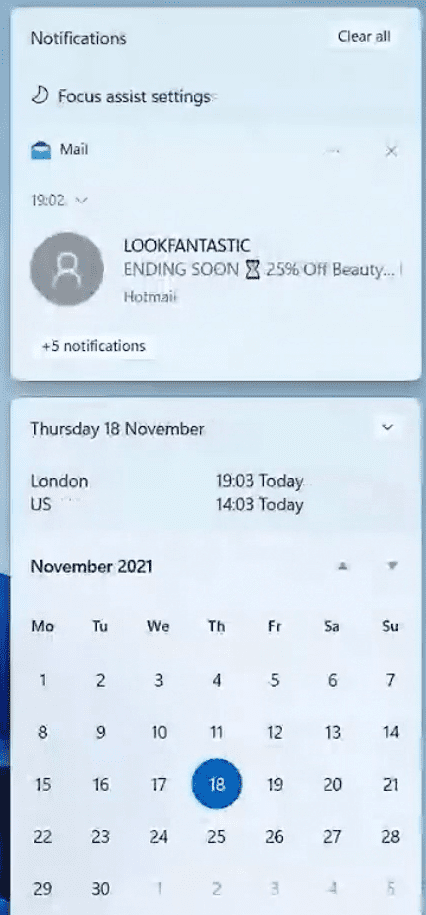
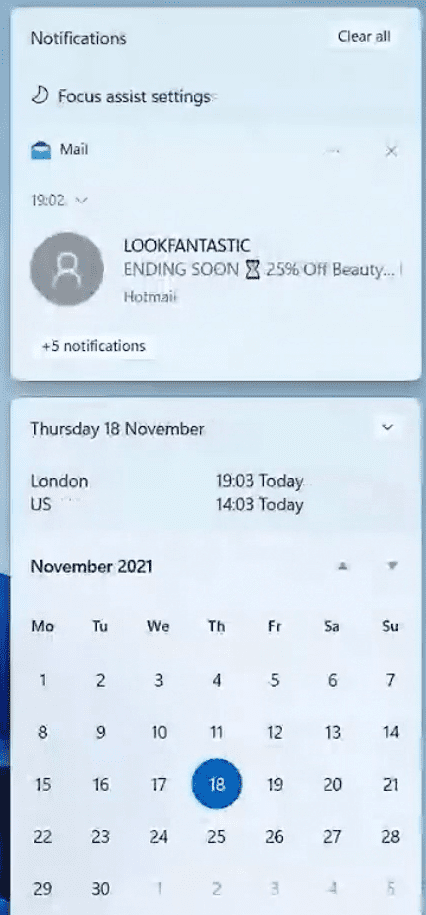
Improved Windows Store and Built-in Apps
Do check out the new Windows 11 app store. Apart from the aesthetic improvements, it has started hosting some Android apps as well. So, more power to users.


Also, the Microsoft teams app is now built-in by default in Windows 11 and can be accessed by clicking on the Chat icon on the taskbar.
Another major improvement on the apps is that now you can set app-specific light or dark themes that don’t affect the appearance of other apps.
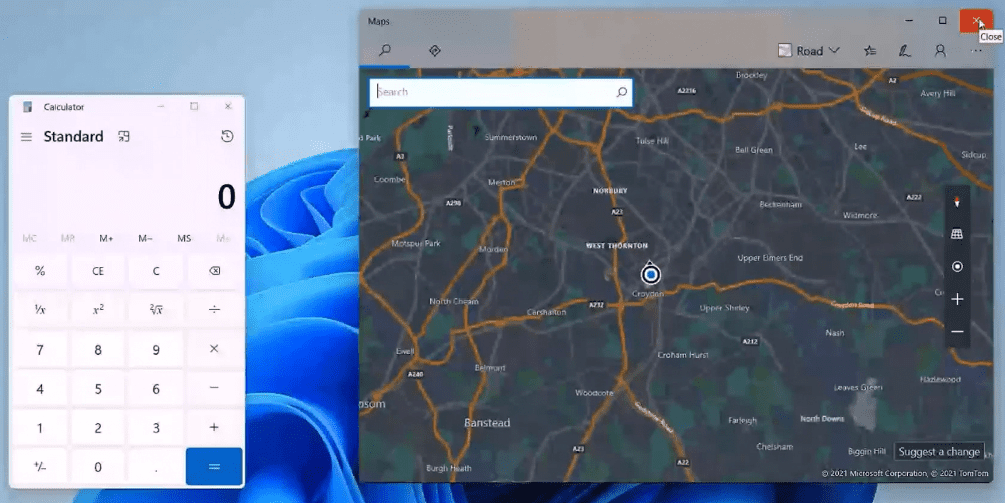
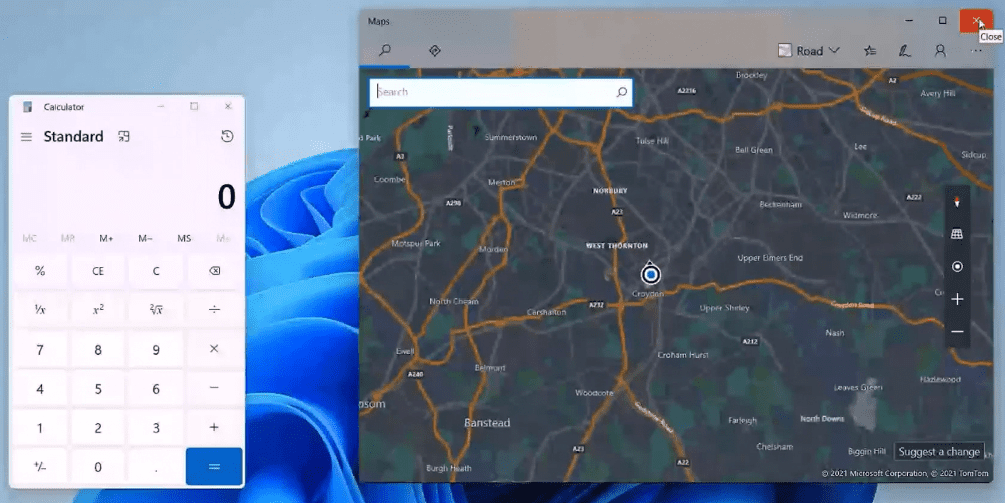
Let’s Wrap Up
That’s all folks. We have seen all the major improvements in Windows 11 in this blog. Keep following our blogs to know more about more exciting Windows 11 tips & tricks in the future.
If you want high-quality guides like this, check out our free resources section.
Want to learn more about Microsoft products? We have a wide range of courses from experienced professionals that provide in-depth training. You can get all of them for a single low monthly subscription.

